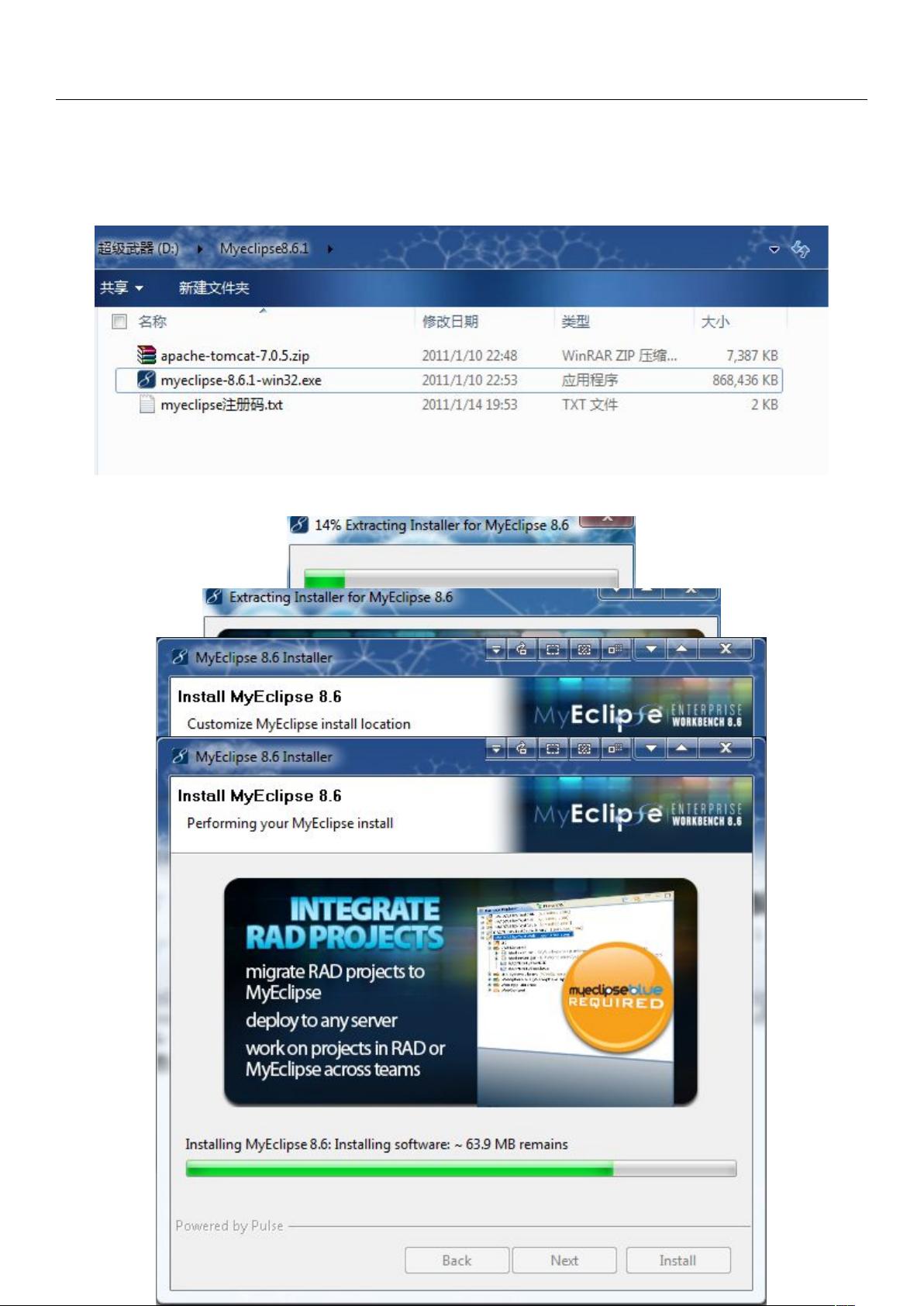MyEclipse 8.5与Tomcat调试详细步骤
"MyEclipse8.5的安装与Tomcat配置教程"
MyEclipse是一款功能强大的Java集成开发环境,尤其适用于企业级应用的开发。本教程将详细介绍如何安装MyEclipse 8.5版本以及如何配置和调试Tomcat服务器。
首先,安装MyEclipse 8.6.1-win32的过程如下:
1. 双击运行myeclipse-8.6.1-win32.exe安装程序,等待片刻,由于软件需要解压,这可能会花费一些时间。
2. 在安装向导中,可以点击“Change”按钮自定义安装路径,建议遵循一定的目录结构,例如:C:\Program Files\MyEclipse。
3. 点击“Next”,然后“Install”开始安装过程。安装进度条会显示剩余文件数量,耐心等待直至安装完成。
4. 安装结束后,会出现启动界面,同时会提示设置工作空间,推荐设置为一个专门的文件夹,例如:C:\workspace。
5. 避免启动MyEclipse的“显示中心”,取消其前面的复选框,然后点击“Cancel”。
关于MyEclipse的激活,通常需要购买激活码或使用试用账户。在相应的位置输入激活信息即可。
接下来是配置Tomcat服务器的步骤:
1. 将下载的Tomcat解压缩到一个合适的目录,比如C:\Tomcat。
2. 在MyEclipse中,通过工具栏上的“Servers”图标(一个小电脑图标)进行服务器配置。
3. 点击下拉菜单中的“New Server”,选择“Configure Server”。
4. 在弹出的对话框中,按照目录结构找到Tomcat的安装位置,例如:C:\Tomcat。
5. 勾选第一个复选框,然后点击“Browse”定位到Tomcat的主目录,确认后点击“OK”。
验证安装与配置是否成功:
1. 创建一个新的Web项目:在“New”菜单中选择“Web Project”,命名项目并点击“Finish”。
2. 在工具栏上,找到“Servers”图标,点击“Add”,选择刚配置的Tomcat服务器,点击“Finish”。
3. 最后,点击“Start”启动服务器。如果下方状态栏出现成功启动的消息,表明服务器配置成功。
4. 打开浏览器,输入http://127.0.0.1:8080,如果显示Tomcat的主页,说明Tomcat运行正常。
5. 输入http://127.0.0.1:8080/项目名(这里是test),可以查看新建项目的页面。
通过以上步骤,用户应该能够成功安装MyEclipse 8.5并配置Tomcat服务器,为Java Web应用的开发打下基础。在实际操作过程中,如果遇到任何问题,可以查阅MyEclipse的官方文档或在线社区获取帮助。
2551 浏览量
427 浏览量
143 浏览量
2019-04-09 上传
183 浏览量
2012-11-18 上传
2013-07-27 上传
wxy900529
- 粉丝: 0
- 资源: 4
最新资源
- 博客
- 易语言超级列表框虚表化
- polybar:快速且易于使用的状态栏
- AT24C02存储小数_24c02_stm32f103单片机与24c02通信_at24c0stm32f103_f103野火
- emlog资源吧模版源码适合做资源网
- SpaceX Animated New Tab-crx插件
- text-editor-website:一个简单的网站,带有文本编辑器格式的超链接
- 威廉姆斯25
- mysql:实现MySQL协议的纯node.js JavaScript客户端
- 易语言超级列表框置行色
- python-ucsfbids,bids-import.py codecov.yml conftest.py
- andrew_ml_ex5.zip
- Design:此存储库包含 Hoccer XO Android 和 iOS 客户端的 .psd 文件
- react-music-player:也许是做出响应的最好的漂亮HTML5响应播放器组件
- ipcamera_client:当前的客户端Web应用
- CRCP2330