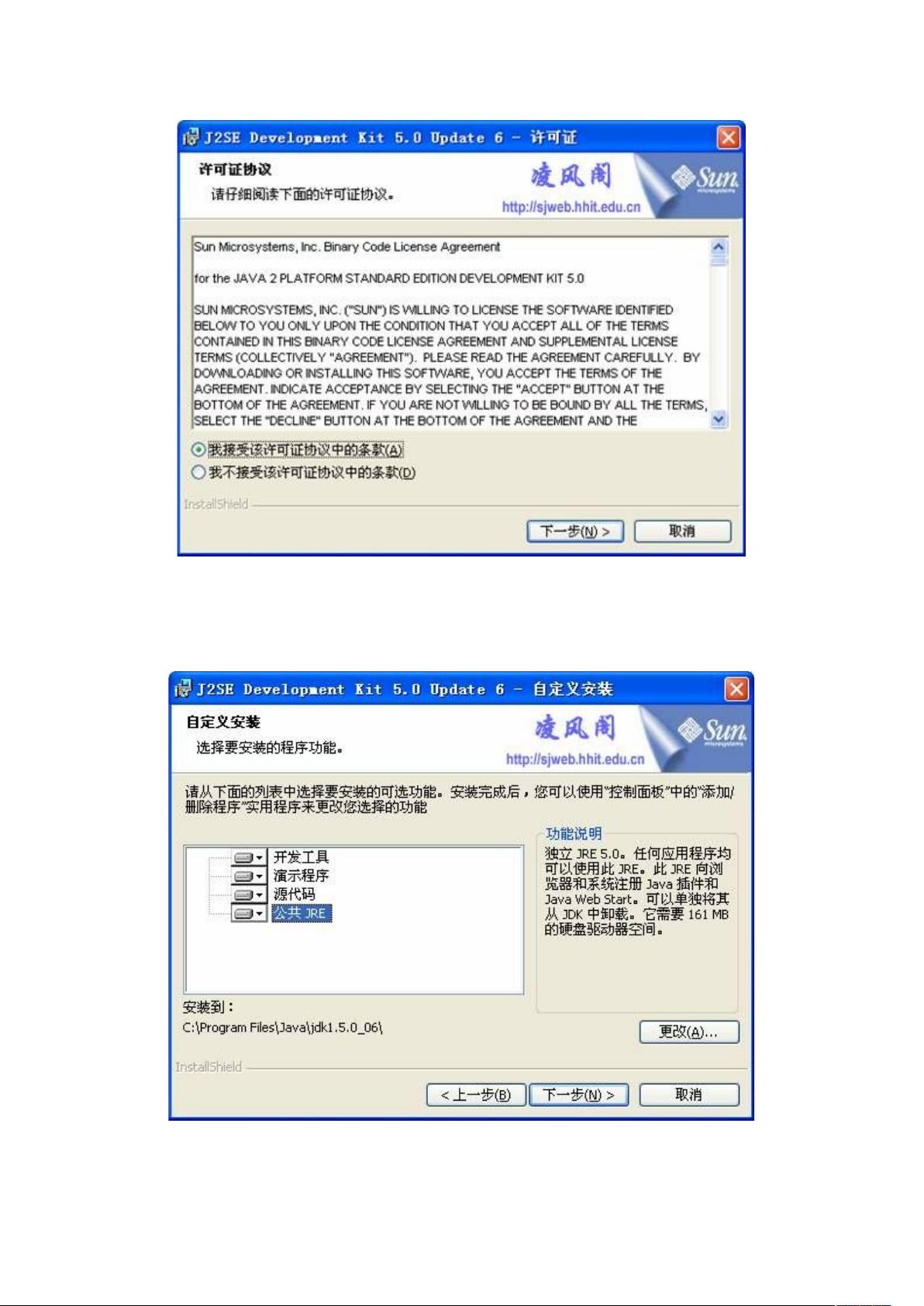Java JDK安装全攻略:图文步骤详解
需积分: 19 199 浏览量
更新于2024-10-16
收藏 593KB DOCX 举报
"这篇教程详细介绍了Java学习环境的JDK安装步骤,包括软件下载、安装过程、安装效果的测试以及环境变量的配置。"
在Java编程学习中,安装JDK(Java Development Kit)是第一步。JDK包含了开发和运行Java应用程序所需的工具和Java运行时环境。本教程将指导你如何在Windows操作系统上安装JDK 1.5。
1. **软件准备**
JDK 1.5可以从Sun Microsystems(现Oracle公司)的官方网站或国内镜像网站下载。教程中提供了两个下载链接,分别是国外官方地址和国内镜像地址,供用户根据网络条件选择。
2. **JDK 1.5安装**
- 双击下载的exe安装文件,按照向导进行操作。
- 接受许可协议,并选择自定义安装路径,例如"E:\ProgramFiles\code\Java\Jdk1.5"。
- 安装JRE(Java Runtime Environment)到指定目录,如"E:\ProgramFiles\code\Java\Jre1.5"。
- 完成安装过程。
3. **测试安装效果**
- 打开命令提示符(cmd),输入`java`,如果显示出版本信息,表示Java已成功安装。
- 输入`javac`,如果没有返回结果,表明还需要配置环境变量。
4. **环境变量配置**
- 配置`JAVA_HOME`环境变量:在系统属性的“高级”选项中,点击“环境变量”,新建系统变量,变量名为`JAVA_HOME`,变量值设为JDK的安装路径。
- 配置`CLASSPATH`环境变量:同样在环境变量中新建,变量名为`CLASSPATH`,变量值一般设定为".;%JAVA_HOME%\lib\dt.jar;%JAVA_HOME%\lib\tools.jar",确保类库能被正确引用。
- 编辑`Path`环境变量:在Path变量中添加"%JAVA_HOME%\bin",使得系统可以在任何目录下执行Java命令。
5. **测试配置效果**
- 在命令行中再次输入`java -version`和`javac -version`,如果显示了对应的版本信息,说明环境变量配置成功。
- 为了进一步验证,可以尝试编写并运行一个简单的Java程序,如"Hello World",如果能正常编译和运行,说明JDK安装及配置完全成功。
通过以上步骤,你就成功地在Windows系统上搭建了Java开发环境。接下来,你可以开始学习Java编程语言,编写你的第一个Java程序。记住,良好的学习环境是编程之旅的基础,确保每个步骤都正确无误,将有助于你后续的学习。
407 浏览量
110 浏览量
2024-11-10 上传
105 浏览量
334 浏览量
105 浏览量
chendi_025
- 粉丝: 0
- 资源: 10
最新资源
- RiftOnThePi:一个针对 Raspberry Pi 的简单 Oculus Rift 测试应用程序,用于评估其性能
- web_design
- git-it-done:帮助在git上搜索打开的票证的工具
- OBLOG 素颜
- pytest-intro:pytest简介
- mailmark:一个马尔可夫链生成器,它使用邮件列表档案来生成合成电子邮件,就好像它们是由您选择的邮件列表成员编写的一样
- HadSky轻论坛 v4.9.0 正式版
- 【python小游戏】-数独游戏
- hiupload-client
- C#串口调试助手.rar
- multi-k8s
- inCode:个人博客的来源
- Buzz.Hybrid:Buzz.Hybrid 是 Jeroen Breuer 和 Jeavon Leopold 为 Umbraco 开发的令人敬畏的混合框架的配对版本
- Abrir-Ventanas-Laboratorio5
- glass-calculator
- Dataquest