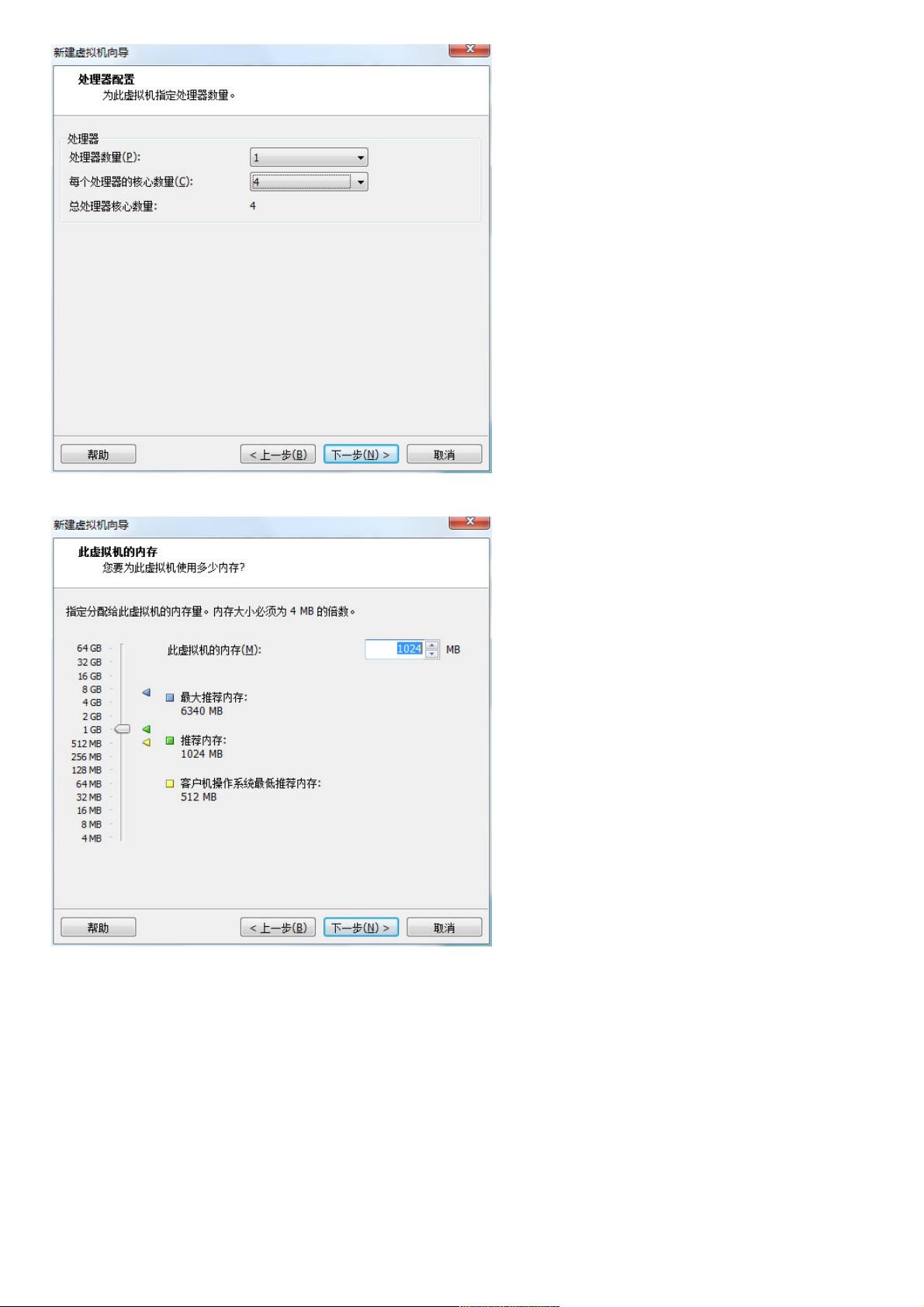VMware上CentOS7安装全图解:快速启动指南
142 浏览量
更新于2024-07-15
收藏 1.2MB PDF 举报
在VMware上安装CentOS 7是一个常见的虚拟化操作流程,以下是详细的步骤说明:
1. **准备工作**:
- 首先,你需要确保已下载并安装好VMware Workstation或类似的虚拟机软件。这是一款强大的虚拟化平台,支持各种操作系统,包括CentOS 7。
- 准备CentOS 7的ISO镜像文件,可以从CentOS官方网站下载最新稳定版ISO。
2. **创建虚拟机**:
- 在VMware中,启动新虚拟机,选择“自定义”设置,进入高级选项,以便有更大的灵活性。
- 在操作系统类型中,明确选择“Linux”,然后指定版本为64位,因为CentOS 7是64位系统。
3. **设置基本配置**:
- 给虚拟机命名,并指定安装路径,这是安装过程中存放系统文件的地方。
- 分配处理器数量和内存大小,根据实际需求调整,确保足够的性能支持CentOS运行。
- 选择“网络地址转换”(NAT模式),这种模式下,虚拟机可以访问互联网,但不能作为网络路由器。
4. **创建虚拟磁盘**:
- 创建一个新的虚拟磁盘,选择单个文件存储方式,方便管理和移动。
- 分配磁盘大小,通常至少应与实际CentOS系统需求相当,以防空间不足。
5. **安装引导**:
- 完成硬件配置后,选择使用ISO映像文件,即导入CentOS 7的安装镜像,确保选择的是正确的文件路径。
6. **安装过程**:
- 开始安装后,选择语言,然后选择安装源并配置软件选择。在图形化安装界面,你可以选择GNOME桌面环境,并根据需要勾选其他组件。
- 进入网络和主机名设置,确保网络连接正常,允许安装时自动获取IP地址。
- 挂载文件目录到磁盘,接着设置root密码以及创建用户账户。
- 安装完成后,重启虚拟机,再次确认网络配置,如果需要,进行必要的网络设置调整。
7. **常见问题解决**:
- 在安装过程中或安装后,可能会遇到与网络通信相关的挑战,如ping不通物理机,这时可以查阅相关教程解决,如提到的“解决VMware仅主机模式虚拟机无法ping通物理机问题”。
通过这些步骤,你可以在VMware环境中成功安装CentOS 7,并配置一个完整的Linux系统。后续可能还需要根据你的业务需求进行系统优化和配置,如调整防火墙规则、安装必要的软件包等。
657 浏览量
4966 浏览量
504 浏览量
220 浏览量
142 浏览量
130 浏览量
2024-11-08 上传
115 浏览量
109 浏览量
weixin_38557370
- 粉丝: 5
- 资源: 939
最新资源
- 英语学习常用网站 附写作翻译之类的网站
- SQLServer的简介和使用
- linux入门笔记.pdf 初学者学习linux的最佳选择
- Image segmentation by histogram thresholding
- 恺撒(caesar)密码
- Bookends user guide
- struts in action中文版1.2
- ARM微处理器教程全集
- 用U盘安装系统.doc
- 华为编程规范--相当的严谨
- showModalDialog()、showModelessDialog()方法的使用.
- DOOM启示录(中文版)
- linux内核源码分析0.11.pdf
- DOS工具箱使用方法
- java深入浅出设计模式
- 经典的CCNA笔记 十分精简 短小精悍