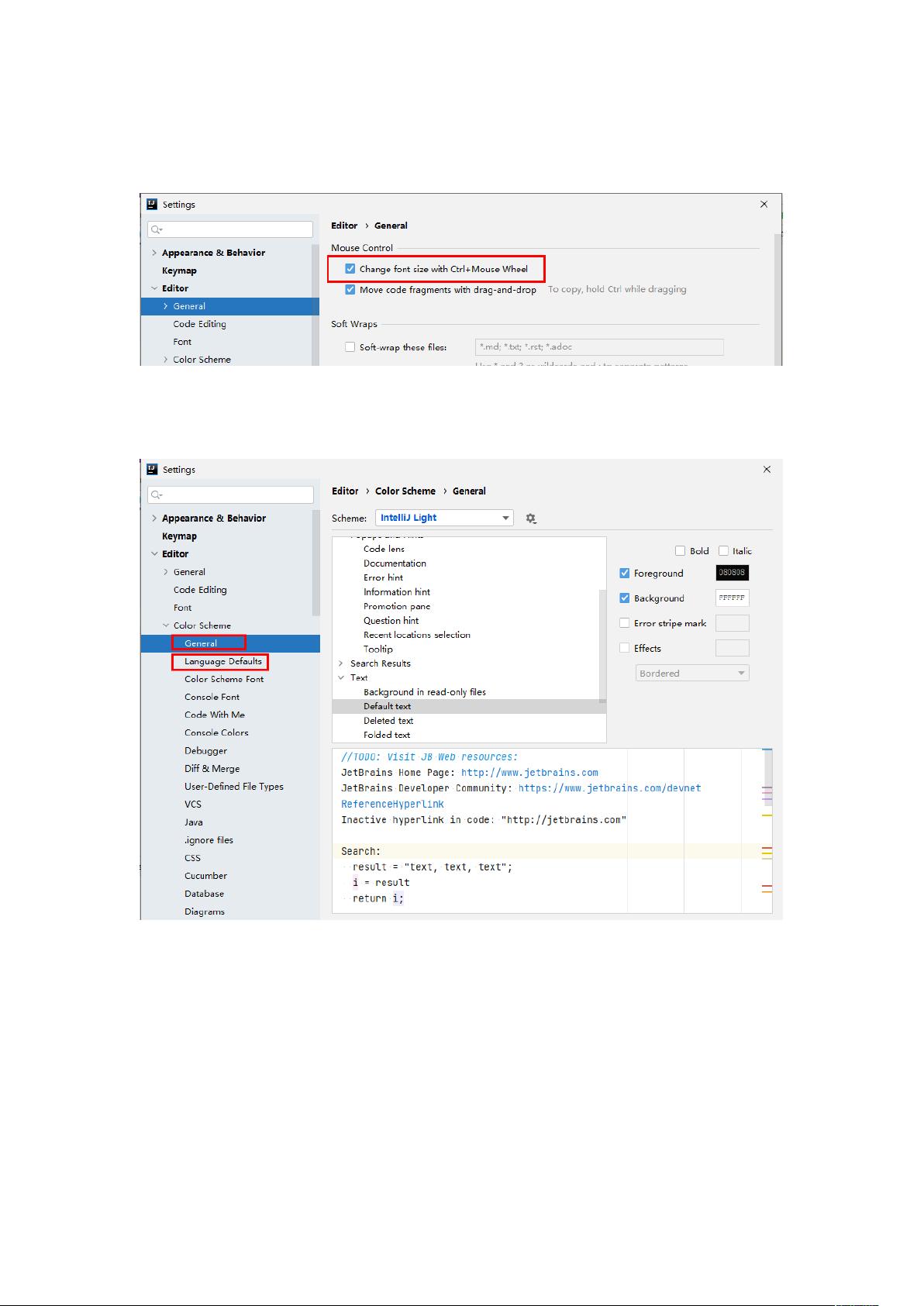IntelliJ IDEA高效配置与使用指南
下载需积分: 9 | DOCX格式 | 523KB |
更新于2024-08-04
| 18 浏览量 | 举报
"这篇文档详细介绍了IntelliJ IDEA的一些实用使用技巧,涵盖了字体与颜色配置、自动编译、注解处理、代码补全快捷键设置、项目字符编码、JDK版本设定、Maven配置以及数据库连接等核心功能的调整方法。"
在IntelliJ IDEA这款强大的Java开发集成环境中,掌握一些基本的使用技巧可以显著提高开发效率。首先,可以通过`Ctrl+(鼠标滚轮)`来快速调整编辑器中的字体大小,方便在不同场景下阅读代码。在`File`菜单中选择`Settings`,然后进入`Editor` -> `General`,在此可以对编辑器的常规设置进行调整。
对于字体颜色和背景,同样在`Settings`中,选择`Editor` -> `ColorScheme`,这里可以自定义代码的颜色风格,包括关键字、注释、字符串等不同元素的颜色,以适应个人的视觉偏好。
为了使注解处理器生效,需在`File` -> `Settings` -> `Build` -> `Compiler` -> `AnnotationProcessors`中启用相应的设置,这样在编译时,IDEA会自动处理注解并生成相应的代码。
代码补全功能是IDEA的一大亮点,通过`File` -> `Settings` -> `Keymap`,可以定制代码提示快捷键。通常将`alt+/`设置为代码补全的快捷键,但在此之前需要解除`CyclicExpandWord`对该键的占用,右键选择`RemoveAlt+/`,然后为`Basic`代码补全设置`AddKeyboardShortcut`,再次按下`Alt+/`即可。
在`File` -> `Settings` -> `Editor` -> `FileEncodings`中,可以设置项目的字符编码,确保代码在跨平台操作时的正确性。选择合适的编码格式,如UTF-8,可以避免乱码问题。
对于JDK版本的设定,可以在`File` -> `Settings` -> `Build` -> `Compiler` -> `Java Compiler`中进行调整,选择适合项目的JDK版本,以确保编译兼容性。
Maven配置位于`File` -> `Settings` -> `Build` -> `Compiler`,这里可以设置Maven的相关参数,例如本地仓库路径、Maven版本以及构建相关的配置。
对于数据库的支持,IDEA提供了方便的工具。在`File` -> `Settings` -> `Language` -> `SQLDialects`中可以指定数据库方言,以便正确解析`mapper.xml`文件。连接数据则可以通过界面操作实现,点击右侧的`Database`,然后点击“+”号图标,选择`DataSource`添加新的数据库连接,按照提示输入相关参数即可建立连接,便于进行数据库操作和调试。
相关推荐









气弱如丝,但丝丝入扣
- 粉丝: 1
最新资源
- SRCEM笔记项目:学生笔记获取平台
- Python库 mypy-boto3-logs 1.18.3 版本官方下载
- JS鼠标悬停图片翻转效果源码下载
- Java项目twu-biblioteca使用说明与用户故事解读
- Python实现的打砖块小游戏下载指南
- surya作品集:从项目设置到打包优化
- 开源Device Interaction Suite实现设备交互
- H3C S5800EI系列路由器升级指南及要求
- Angular学习资源:从新手到高手的全攻略
- HTML5砸金蛋抽奖活动实现与jQuery动态效果
- MATLAB与Python整合使用OpenSlide演示教程
- 快速查找字体的开源管理器:Choosefont
- Postman 9.12.2 接口测试工具安装包下载
- 手机摇一摇抽奖活动代码:jQuery实现油卡抽奖
- 深度学习代码集:Python实现《Neural Networks and Deep Learning》
- JASSH:Scala SSH API实现远程服务器的高效操作