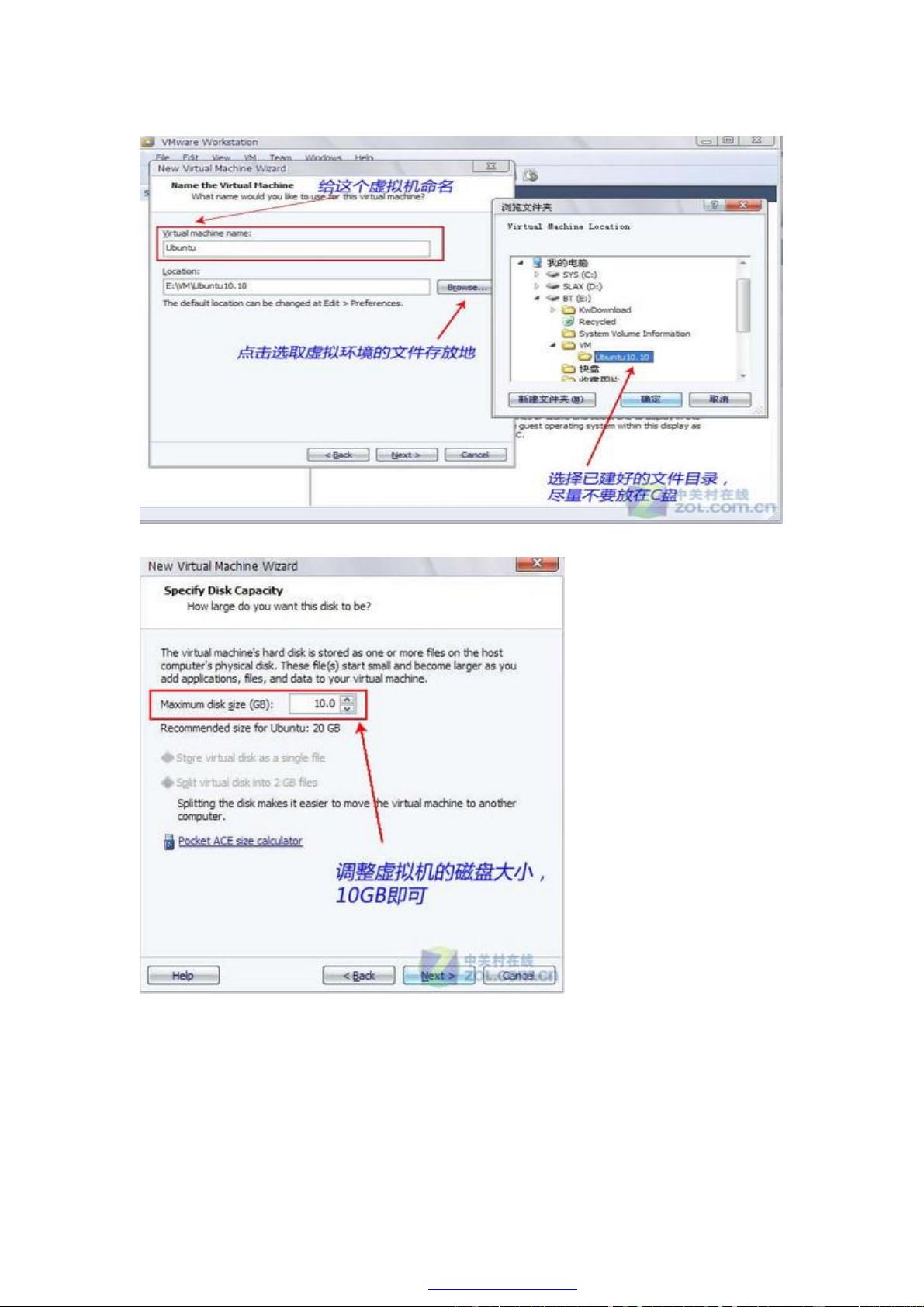VMware_Windows下安装Ubuntu详细教程
需积分: 50 8 浏览量
更新于2024-07-28
收藏 962KB PDF 举报
"在Windows环境下,使用VMware Workstation 6.5虚拟机安装Ubuntu操作系统的详细过程"
在本文中,我们将详细介绍如何在Windows系统上利用VMware Workstation虚拟机安装Ubuntu Desktop Edition。Ubuntu是一个流行的开源Linux发行版,提供桌面版、服务器版以及上网本版等多种选择。对于初学者和希望在不破坏现有Windows系统的情况下尝试Linux的人来说,虚拟机安装是一个理想的选择。
首先,你需要下载Ubuntu的ISO镜像文件。Ubuntu提供了32位和64位的不同版本,以适应不同类型的CPU。在Windows XP系统中,你可以右键点击“我的电脑”查看“属性”,来确定你的CPU是否支持64位。如果属性中显示“物理地址扩展”,那么你的CPU支持64位;如果没有,则为32位。通常,最新版本的Ubuntu是推荐的,例如这里的10.10版。
下载完成后,你需要获取VMware Workstation虚拟机软件。这里我们使用的版本是6.5。安装过程中,你可能需要在网上找到有效的注册序列号,比如文中提到的YJDKW-NKRD7-Z2M1E-44DML。安装好虚拟机软件后,启动它,你会看到一个欢迎界面,选择稍后安装操作系统,然后继续下一步。
在“选择客户机操作系统”界面,你需要选择操作系统类型和版本。由于我们要安装Ubuntu,因此选择“Linux”,然后在子菜单中选择对应的Ubuntu版本。接下来,你需要为虚拟机分配内存,这通常根据你的实际硬件配置和使用需求来设定,但至少要保证2GB以上。
然后,创建一个新的虚拟硬盘。你可以选择动态分配或固定大小的磁盘类型,动态分配会更节省磁盘空间,因为它只会在实际使用时占用空间。选择磁盘大小时,考虑到Ubuntu的基本需求,建议分配至少20GB。
最后,指定ISO镜像文件的位置,这样虚拟机就可以从这个文件启动安装程序。设置完毕后,点击“完成”开始安装过程。虚拟机将会从ISO文件启动,引导进入Ubuntu的安装界面。按照屏幕提示,选择语言、时区、安装类型等,然后设置用户账户和密码。
安装过程中,虚拟机会自动识别并配置网络,你也可以手动调整网络设置以适应你的网络环境。安装完成后,重启虚拟机,你就可以在Windows系统内无缝运行Ubuntu了。两个操作系统相互独立,互不影响,让你可以同时享受Windows和Ubuntu的便利。
通过VMware Workstation虚拟机安装Ubuntu,既方便又安全,是体验和学习Linux系统的理想途径。只要遵循上述步骤,即使是对技术不太熟悉的用户也能顺利完成安装。
点击了解资源详情
点击了解资源详情
点击了解资源详情
2011-09-20 上传
2019-04-12 上传
2010-05-01 上传
2010-12-28 上传
2021-01-09 上传
2016-12-02 上传
heisexuanwo
- 粉丝: 0
- 资源: 19