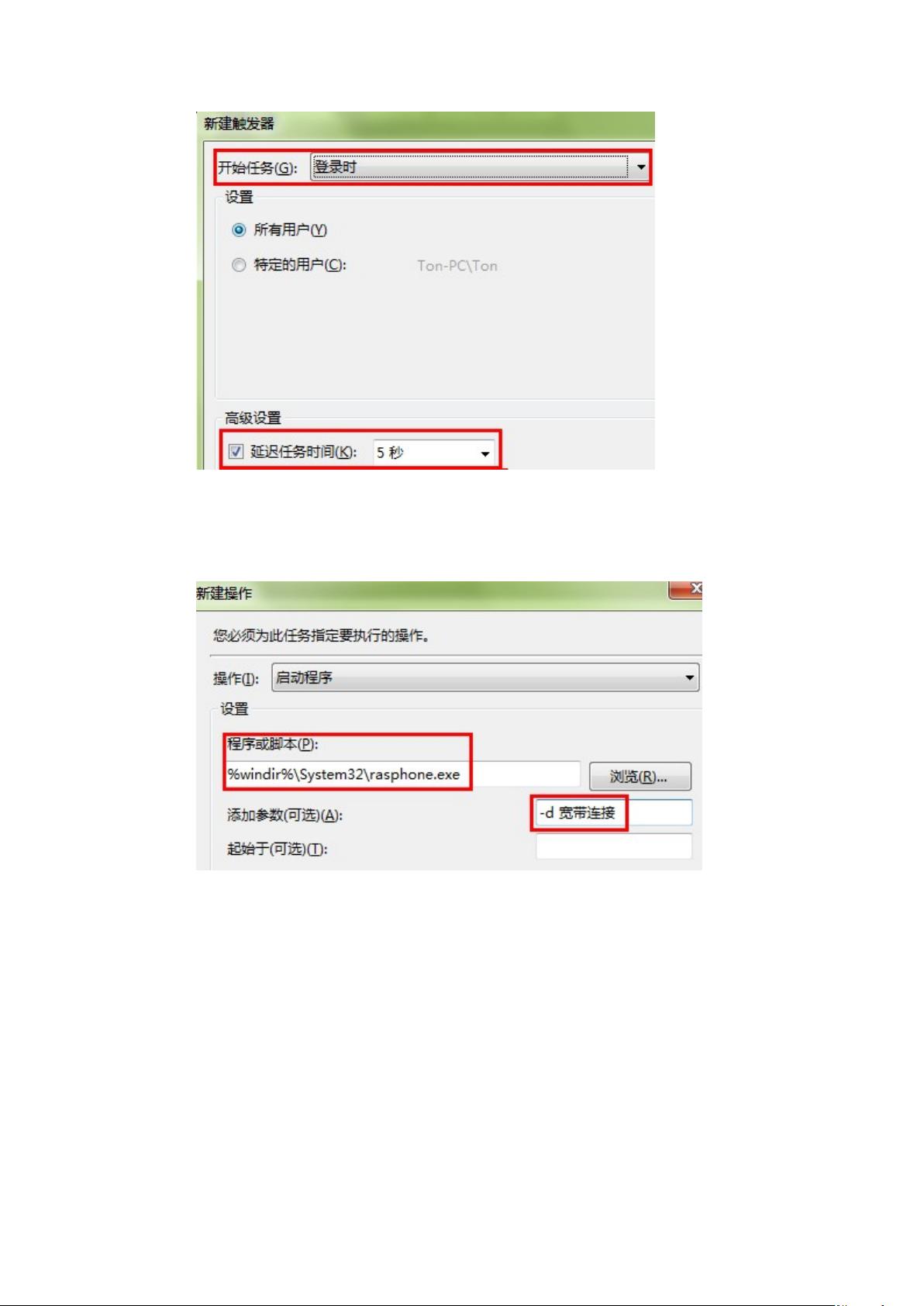"Windows7开机自动拨号各方法整理及心得分享"
49 浏览量
更新于2023-12-26
收藏 298KB DOCX 举报
,点击“网络和共享中心”,在左侧面板选择“更改适配器设置”,在弹出的窗口中右键单击“宽带连接”,选择“创建快捷方式”即可在桌面上创建宽带连接的快捷方式。 接下来,就是各方法的介绍和心得体会了。 第一种方法:任务计划程序 自动拨号 通过使用Windows 7的任务计划程序,可以实现开机自动拨号的功能。具体设置方法如下: 1. 打开开始菜单,搜索“任务计划程序”并打开。 2. 在左侧面板选择“创建基本任务”,在弹出的向导中点击“下一步”。 3. 在“名称和描述”页面输入任务的名称和描述,点击“下一步”。 4. 在“触发器”页面选择“开机时”,点击“下一步”。 5. 在“操作”页面选择“启动程序”,点击“下一步”。 6. 在“启动程序”页面点击“浏览”选择dialer.exe并点击“下一步”。 7. 最后点击“完成”即可。 通过以上设置,系统在开机时就会自动执行dialer.exe程序,实现自动拨号的功能。 这种方法的优点是设置简单,操作方便,而且可以实现完全自动化的拨号。但是也存在一个缺点,就是无法直接保存用户名和密码,需要手动输入。 第二种方法:注册表编辑 自动拨号 通过编辑注册表,也可以实现Windows 7的开机自动拨号。具体设置方法如下: 1. 打开开始菜单,搜索“regedit”并打开注册表编辑器。 2. 找到HKEY_LOCAL_MACHINE\SOFTWARE\Microsoft\Windows NT\CurrentVersion\Winlogon,在右侧窗口新建一个字符串值,命名为AutoLogon。 3. 双击AutoLogon,将数值数据改为dialer.exe。 通过以上设置,系统在开机时就会自动执行dialer.exe程序,实现自动拨号的功能。这种方法的优点是可以直接保存用户名和密码,无需手动输入,但是操作相对复杂,需要编辑注册表,有一定的风险。第三种方法:使用批处理文件 自动拨号 通过编写批处理文件,也可以实现Windows 7的开机自动拨号。具体设置方法如下: 1. 新建一个文本文件,将以下内容粘贴进去: @echo off
echo WScript.Sleep 2000 > temp.vbs
echo Set ows = WScript.CreateObject("WScript.Shell") >> temp.vbs
echo ows.run "rundll32.exe rastapi.dll,DialMyConnection" >> temp.vbs
cscript //nologo temp.vbs
del temp.vbs
exit 2. 将文件另存为auto_dial.bat。 3. 将auto_dial.bat文件复制到开始菜单的启动文件夹中。 通过以上设置,系统在开机时就会自动执行auto_dial.bat文件,实现自动拨号的功能。 这种方法的优点是操作相对简单,而且可以直接保存用户名和密码,无需手动输入。但是也存在一个缺点,就是无法设置拨号延迟时间,可能会在系统启动时同时进行拨号和其他操作。 综合来看,以上这三种方法都可以实现Windows 7的开机自动拨号,每种方法都有各自的优点和缺点。具体选择哪种方法,可以根据个人的实际情况和喜好来决定。最后希望能够对大家有所帮助。
2021-09-27 上传
2021-09-27 上传
猫一样的女子245
- 粉丝: 228
- 资源: 2万+
最新资源
- Aspose资源包:转PDF无水印学习工具
- Go语言控制台输入输出操作教程
- 红外遥控报警器原理及应用详解下载
- 控制卷筒纸侧面位置的先进装置技术解析
- 易语言加解密例程源码详解与实践
- SpringMVC客户管理系统:Hibernate与Bootstrap集成实践
- 深入理解JavaScript Set与WeakSet的使用
- 深入解析接收存储及发送装置的广播技术方法
- zyString模块1.0源码公开-易语言编程利器
- Android记分板UI设计:SimpleScoreboard的简洁与高效
- 量子网格列设置存储组件:开源解决方案
- 全面技术源码合集:CcVita Php Check v1.1
- 中军创易语言抢购软件:付款功能解析
- Python手动实现图像滤波教程
- MATLAB源代码实现基于DFT的量子传输分析
- 开源程序Hukoch.exe:简化食谱管理与导入功能