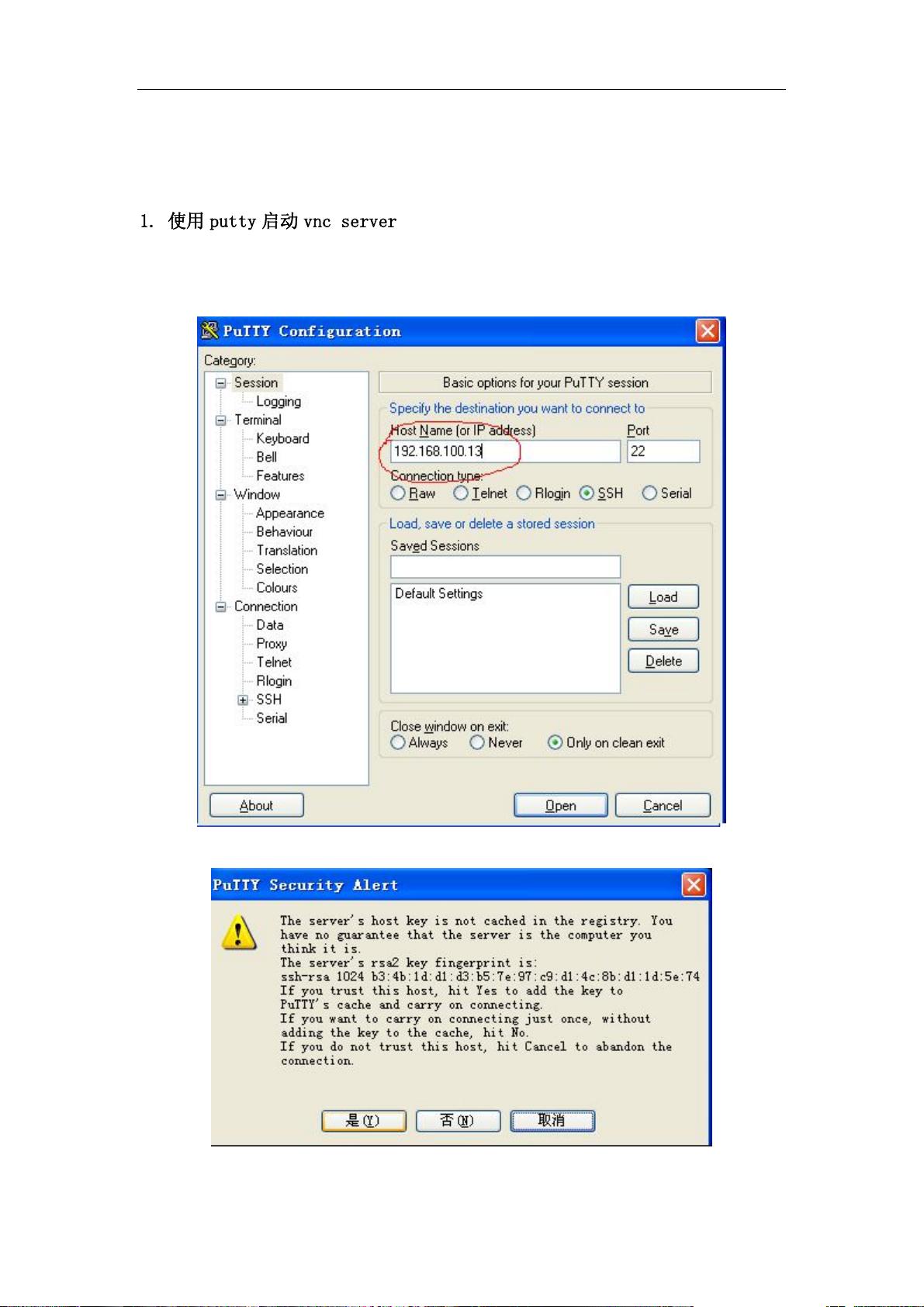使用VNC_Server和VNC_Viewer远程访问工作站
"VNC_Server和VNC_Viewer使用方法"
VNC_Server和VNC_Viewer是远程桌面连接的常用工具,下面将详细介绍VNC_Server和VNC_Viewer的使用方法。
**使用VNC_Server**
VNC_Server是远程桌面连接的服务器端,允许用户从远程连接到服务器端的桌面。使用VNC_Server需要借助putty来调试。下面以设置登录cad3为例进行说明:
1. 使用putty启动vncserver
首先打开putty,在红线圈出的方框内输入所需登录的工作站的IP地址,点击Open登录。就进入如图3的界面,如果是第一次登录,会跳出如图2的对话框,选择“是(Y)”。
2. 输入用户名和密码
在图3中,在第一行划横线出输入用户名,就是你需要登录的用户名,如jum,回车。输入与帐户名相对应的密码,回车。
3. 启动vncserver
在图4出现的情况,在光标位置输入:$vncserver [-options] 回车,便会出现如图5的情况,请记住display#,本例中为12。
**注意**
* 如果是第一次启动vncserve,会提示输入密码Youwillrequireapasswordtoaccessyourdesktops。请设置并牢记该密码。
* vncserver命令可带参数(options),也可不带参数。
* 可用vncpasswd命令修改密码。
**使用VNC_Viewer**
VNC_Viewer是远程桌面连接的客户端,允许用户从远程连接到服务器端的桌面。下面将介绍启动VNC_Viewer的方法:
1. 启动VNC_Viewer
启动VNCViewer,出现如图6,在Server:后的方框内输入需要登录的工作站的IP,后面接着你的桌面号,如登录cad3,display#是:12,所以输入:192.168.100.13:12。
2. 输入密码
选择OK,出现如图7的对话框,输入之前设置的密码。选择OK,便登录工作站了。
**注意**
* 如果连接后,不能显示桌面,而只有一个Terminal窗口?答:(在putty中操作)step1:执行命令$vncserver–kill:display#(本例中中display#为12)step2:编辑$HOME/.vnc/xstartup,把所有行都注释掉,再加上一行gnome-session&step3:重启vncserver$vncserver[-options]step4:重新启动VNCViewer
* 无法启动应用软件的图形界面?答:VNCServer需设
VNC_Server和VNC_Viewer是远程桌面连接的常用工具,使用它们可以方便地连接到远程服务器的桌面。
2009-09-13 上传
2018-11-28 上传
2022-09-24 上传
2022-09-24 上传
2022-09-24 上传
2021-05-30 上传
2022-09-24 上传
pamela_baby
- 粉丝: 1
- 资源: 2
最新资源
- Chrome ESLint扩展:实时运行ESLint于网页脚本
- 基于 Webhook 的 redux 预处理器实现教程
- 探索国际CMS内容管理系统v1.1的新功能与应用
- 在Heroku上快速部署Directus平台的指南
- Folks Who Code官网:打造安全友好的开源环境
- React测试专用:上下文提供者组件实现指南
- RabbitMQ利用eLevelDB后端实现高效消息索引
- JavaScript双向对象引用的极简实现教程
- Bazel 0.18.1版本发布,Windows平台构建工具优化
- electron-notification-desktop:电子应用桌面通知解决方案
- 天津理工操作系统实验报告:进程与存储器管理
- 掌握webpack动态热模块替换的实现技巧
- 恶意软件ep_kaput: Etherpad插件系统破坏者
- Java实现Opus音频解码器jopus库的应用与介绍
- QString库:C语言中的高效动态字符串处理
- 微信小程序图像识别与AI功能实现源码