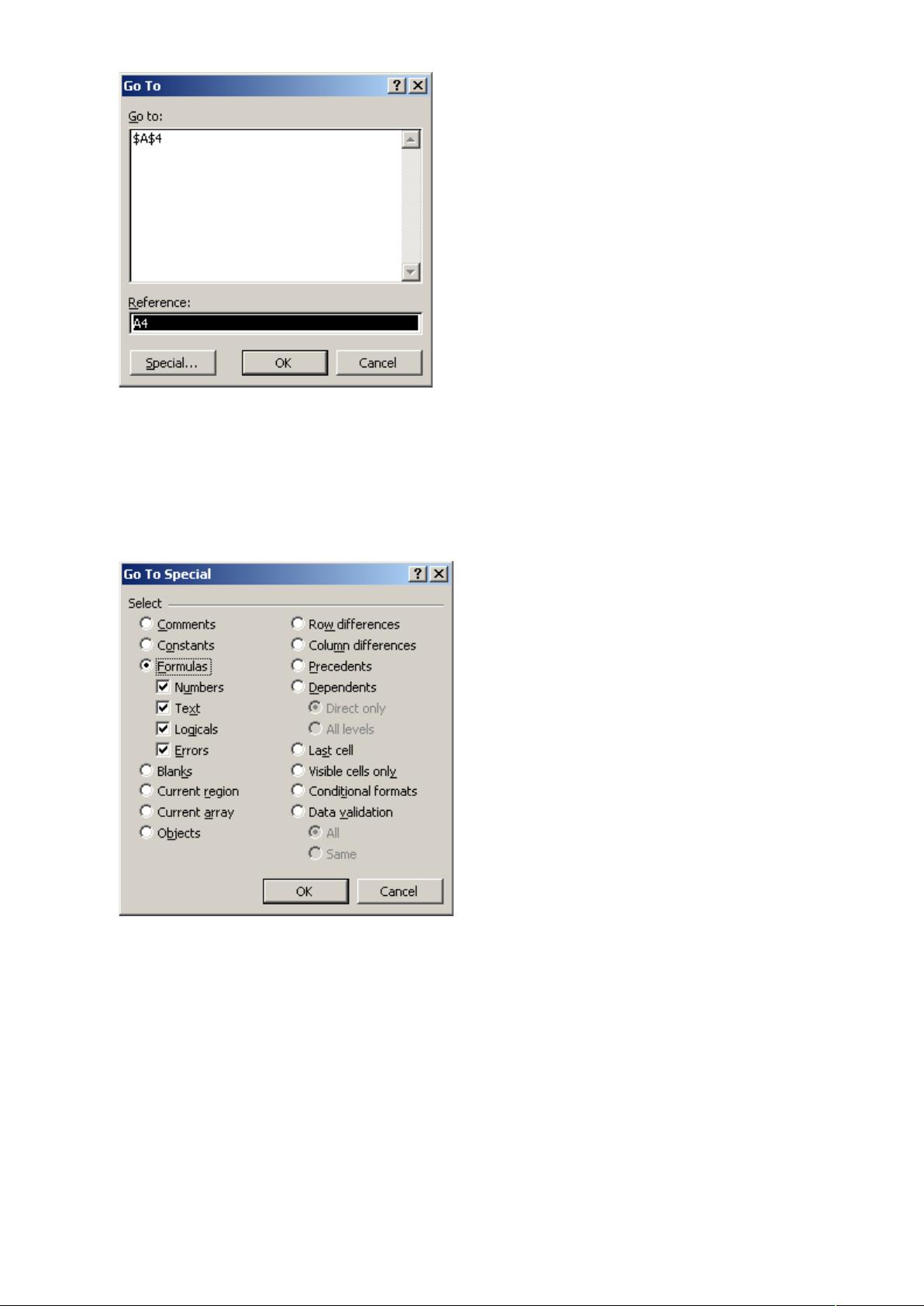Excel 实战技巧:快速批量处理与自动保存
需积分: 3 142 浏览量
更新于2024-07-30
1
收藏 2.07MB DOC 举报
"Excel 实战技巧汇总,包括批量添加固定字符、设置文件下拉窗口的最近文件数量、处理自动识别的日期格式、启用自动保存功能、创建多页表格的重复标题以及一次性设置多个工作表的页眉页脚和打印设置。"
在Excel中批量加入固定字符是一项常见的操作。例如,如果需要在所有证书号码前添加“13”,可以按照以下步骤进行:
1. 在证书号所在的列(比如A列)右侧插入新列(B列)。
2. 在B2单元格中输入公式 `="13"&A2`,这会将“13”与A2单元格的内容连接起来。
3. 拖动B2单元格的填充柄(小方点)至所需范围,公式会自动应用到整列,完成批量添加。
设置文件下拉窗口显示最近使用的文件名个数,可以通过“工具”-> “选项” -> “常规”,在“最近使用的文件清单”下更改文件数目。若不希望显示,只需取消该选项前面的复选框。
Excel自动识别某些输入为日期,如“1-1”会被识别为1月1日。若希望保持文本格式,可选择相应单元格,通过“格式”-> “单元格”-> “数字”菜单下的“文本”格式来改变单元格的显示样式。
启用Excel的自动保存功能,可以在“工具”菜单中找到“自动保存”选项,设置自动保存的时间间隔。如果“自动保存”选项不可见,需要先通过“工具”-> “加载宏”选择并启用。
制作多页表格时,类似Word的重复标题行,可在“文件”-> “页面设置”-> “工作表”-> “打印标题”中进行设置,通过划定范围来指定顶端标题。
若需一次性设置多个工作表的页眉和页脚,首先选中所有要修改的工作表(通过点击工作表标签),然后在页眉或页脚处输入内容,更改将应用于所有选定的工作表。同样,一次打印多个工作表,只需选择要打印的工作表,然后点击“文件”-> “打印”,在打印设置中确认选中的工作表。
这些技巧能显著提高Excel操作的效率,帮助用户更好地管理和编辑数据。通过熟练掌握这些方法,可以更便捷地完成日常工作,提升工作效率。
101 浏览量
650 浏览量
点击了解资源详情
154 浏览量
399 浏览量
2021-11-01 上传
147 浏览量
点击了解资源详情
135 浏览量
lwenshang
- 粉丝: 0
最新资源
- Java搜索引擎指南:Lucene实战
- Windows设备驱动开发详解
- Oracle DBA在Unix下的命令参考手册
- SOA深度解析:架构、价值与构建技术
- ActiveReports实战教程:从入门到精通
- 优化ASP.Net性能:十大技巧解析
- C#数据库备份与恢复关键代码实现
- 国际开源大师齐聚北京:2008 Linux开发者研讨会
- ArcGIS二次开发实战指南
- 《开源》创刊:见证中国开源生态的崛起与转型
- Eclipse常用快捷键全解析:提升开发效率必备
- 使用Java将JTable数据导出到Excel
- 通用扑克牌程序源代码:数据结构与操作
- TortoiseSVN客户端安装与使用教程
- C#定时执行BAT脚本:8点、9点与13点任务
- DWR入门教程:快速掌握Ajax整合与开发