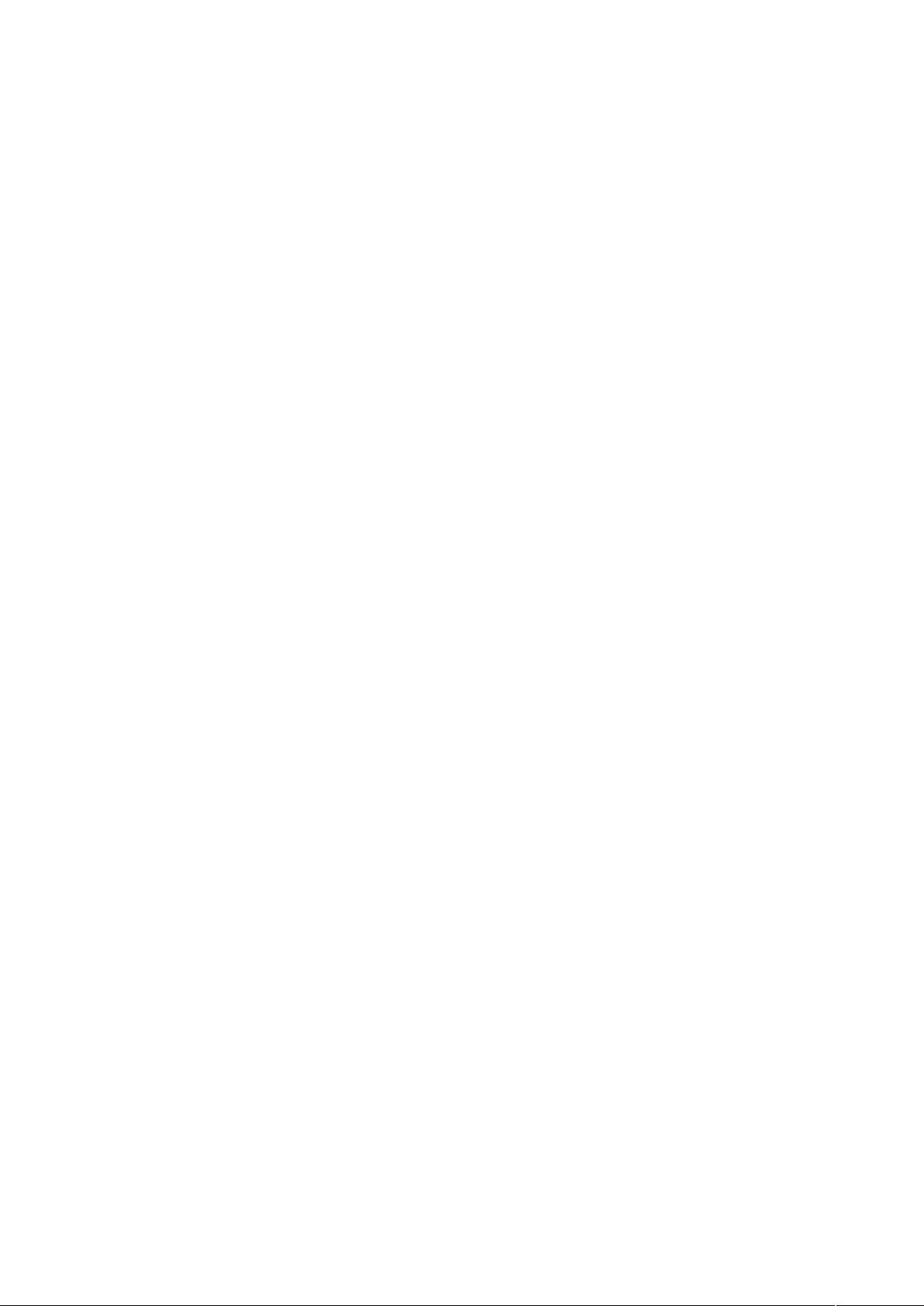VMware工作站在卸载问题后的完整修复指南
需积分: 44 107 浏览量
更新于2024-09-10
收藏 142KB DOCX 举报
"VMware Workstation卸载及重装问题解决方案"
VMware Workstation是一款强大的虚拟化软件,但在使用过程中可能会遇到各种问题,比如工作站在运行时出现错误,导致无法打开虚拟机。当尝试卸载并重新安装以解决问题时,可能会遭遇不完全卸载的困境,进而导致新的安装受阻。以下是一套详细的解决步骤,帮助用户解决VMware Workstation不完全卸载后无法安装的问题。
首先,需要以管理员权限登录计算机,这是为了确保拥有足够的权限执行后续的卸载和修改系统服务的操作。接着,要停用与VMware相关的服务,包括:
1. VMwareAuthenticationService
2. VMwareRegistrationService
3. VMwareDHCPService
4. VMwareNATService
这些服务通常在软件卸载过程中起到辅助作用,但未完全卸载的情况下可能阻碍新版本的安装。
然后,卸载VMware Network Bridge。这一步通常涉及在网络连接设置中找到并卸载VMwareBridgeProtocol。同时,需要在设备管理器中卸载VMware安装的硬件设备,特别是那些隐藏的非即插即用驱动,如:
1. hcmon
2. VMwareNetworkApplicationInterface
3. VMparport
4. vmx86
5. VMwareBridgeProtocol
此外,还要从网络适配器列表中删除所有带有VMware字样的网络设备。
接下来,使用VMware Install Cleaner工具来清理残留的注册表项和配置文件。这是一个专门用于清除VMware软件残留的工具,可以有效地帮助解决无法卸载的问题。下载并运行该工具,按照指示进行操作。
在使用清洁工具之后,需要手动删除VMware的安装文件夹、应用程序信息文件夹、程序组文件夹以及桌面快捷方式。这些文件夹通常位于:
1. C:\Program Files\VMware
2. C:\Documents and Settings\All Users\Application Data\VMware\
3. C:\Documents and Settings\All Users\Start Menu\Programs\VMware\
最后,删除系统文件夹中的相关文件,例如:
1. C:\WINDOWS\system32\
完成以上步骤后,系统中的VMware Workstation应该已经被彻底卸载,此时可以尝试重新安装。在安装之前,确保系统已经更新到最新状态,并关闭所有杀毒软件和防火墙,以防它们干扰安装过程。
当VMware Workstation遇到卸载问题时,采用这种方法可以有效地清除残留,以便顺利进行重新安装。务必谨慎操作,避免误删其他重要文件。在进行这些操作前,最好备份个人数据,以防万一。通过遵循这些步骤,用户可以解决VMware Workstation的不完全卸载问题,恢复软件的正常运行。
299 浏览量
4074 浏览量
7994 浏览量
391 浏览量
411 浏览量
1227 浏览量
526 浏览量
xblylwolf
- 粉丝: 0
- 资源: 2
最新资源
- 顶部导航菜单下拉,左侧分类切换
- XX公司企业文化职能战略规划PPT
- torch_cluster-1.5.6-cp37-cp37m-win_amd64whl.zip
- 使用WPF表单的AC#系统托盘应用程序
- Color-Transfer-between-Images:这是开源工具Erik Reinhard,Michael Ashikhmin,Bruce Gooch和Peter Shirley撰写的论文“图像之间的颜色转移”
- log4net工具包与配置文件.rar
- 企业文化案例(8个文件)
- PokemonGo-CalcyIV-Renamer:使用adb将假冒的点击事件发送到您的手机,以及Calcy IV一起自动重命名所有宠物小精灵
- torch_sparse-0.6.5-cp36-cp36m-win_amd64whl.zip
- cd2021
- Angel网络工作室报名网站管理系统v1.0
- CssWebResposive:罪过的评论
- 导航条宽度随二级菜单宽度变化的
- 系统温湿度检测与控制 1-源程序注释.rar
- iicTets.zip
- QAServer:基于质量检查服务器的中文CQA网站