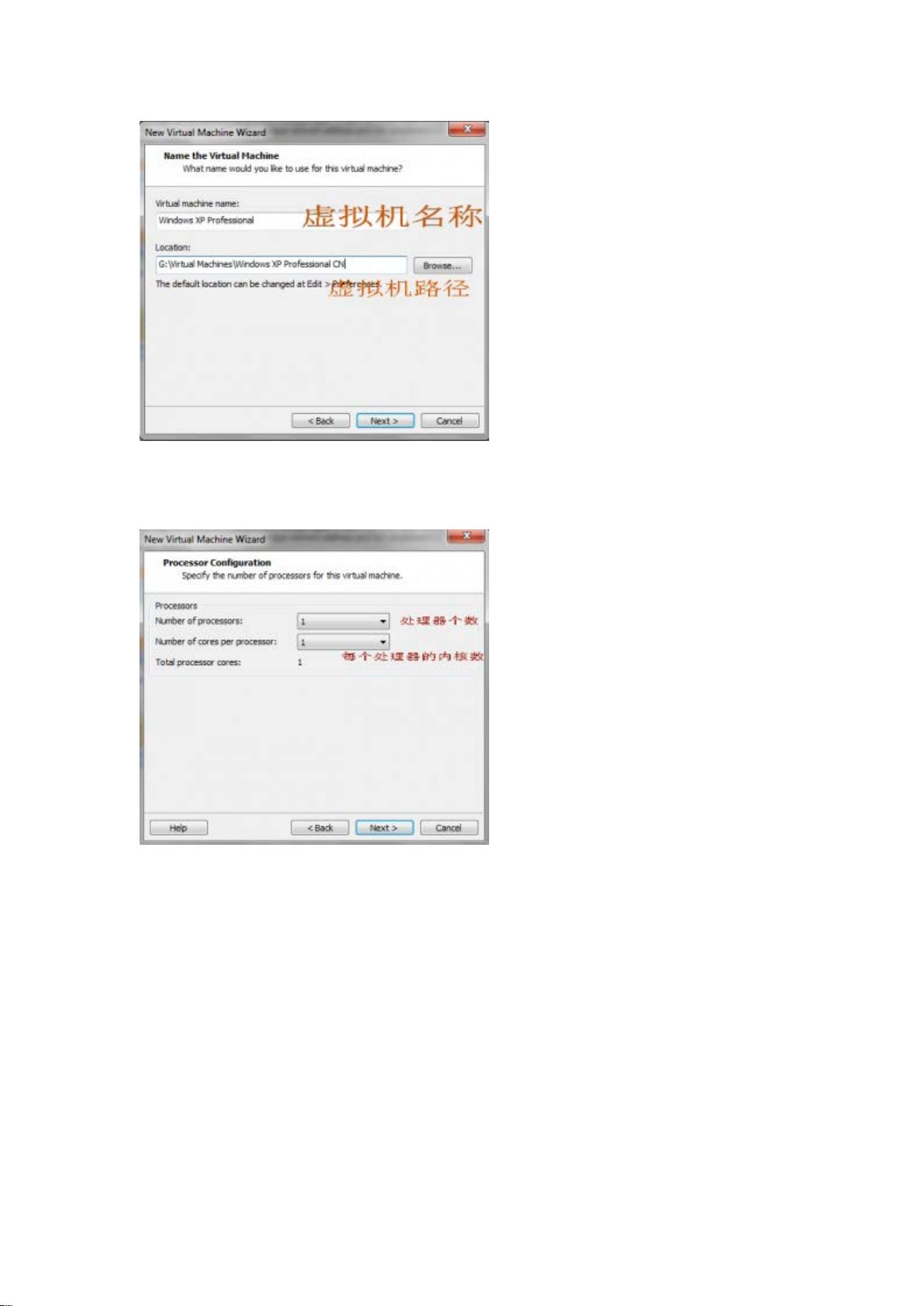Win7下Vmware安装Windows XP图文教程全解析
"Win7下使用VmwareWorkstation安装Windows XP的步骤教程"
这篇教程主要介绍了如何在Windows 7系统上使用Vmware Workstation虚拟机软件安装Windows XP操作系统。Vmware Workstation是一款强大的虚拟机软件,它允许用户在同一台计算机上运行多个操作系统,无需重启,方便进行软件测试、系统开发或教学演示等。
1. **准备工作**
- **所需软件**:首先,你需要下载两样东西——Vmware Workstation软件和Windows XP的安装光盘或ISO镜像文件。你可以自行在网上寻找下载资源。
2. **教程环境**
- **Vmware版本**:教程中使用的Vmware版本是7.0.0 build-203739,但这个方法适用于其他版本的Vmware Workstation。
- **操作系统**:主机系统是Windows 7,将要在虚拟机上安装的是Windows XP Professional SP3。
3. **详细安装步骤**
- **新建虚拟机**:选择Custom(自定义)以自定义虚拟机配置,然后按照提示进行下一步。
- **选择安装方式**:选择第三项,即推迟操作系统安装,以便在Vmware中创建虚拟机后手动进行安装。
- **选择操作系统类型**:指定要安装的操作系统为“Windows XP Professional”。
- **命名虚拟机和选择存储位置**:虚拟机的名称可以自定,存储路径建议选择非系统盘且空间较大的分区。
- **内存分配**:默认分配512MB内存,可根据实际需求调整,但教程建议不要修改。
- **网络连接**:教程推荐选择NAT连接方式,这种方式可以让虚拟机共享主机的网络连接,简单易用。
- **磁盘控制器类型**:默认的BusLogic通常适用于大多数情况。
- **创建虚拟磁盘**:选择创建新的虚拟磁盘,这是虚拟机用于存储数据的地方。
- **磁盘类型**:选择IDE格式作为虚拟磁盘的接口类型,这是较为常见且兼容性好的选择。
以上步骤完成后,按照提示完成安装向导,然后放入Windows XP的安装介质(光盘或ISO镜像),在Vmware内启动虚拟机,进行正常的Windows XP安装流程。安装过程中,Vmware会引导你挂载安装媒介,之后就和在物理机上安装系统没有太大的区别了。
通过这个教程,初次接触虚拟机的用户可以了解如何在Win7环境下使用Vmware Workstation搭建一个运行Windows XP的虚拟环境,这有助于学习、测试和隔离不同操作系统的需求。对于熟悉虚拟化技术的人来说,这也是一种有效的多系统管理方式。
点击了解资源详情
2021-11-21 上传
2021-12-06 上传
2020-08-25 上传
2021-10-02 上传
2013-02-17 上传
点击了解资源详情
点击了解资源详情
点击了解资源详情
asceleven
- 粉丝: 1
- 资源: 24
最新资源
- 基于Python和Opencv的车牌识别系统实现
- 我的代码小部件库:统计、MySQL操作与树结构功能
- React初学者入门指南:快速构建并部署你的第一个应用
- Oddish:夜潜CSGO皮肤,智能爬虫技术解析
- 利用REST HaProxy实现haproxy.cfg配置的HTTP接口化
- LeetCode用例构造实践:CMake和GoogleTest的应用
- 快速搭建vulhub靶场:简化docker-compose与vulhub-master下载
- 天秤座术语表:glossariolibras项目安装与使用指南
- 从Vercel到Firebase的全栈Amazon克隆项目指南
- ANU PK大楼Studio 1的3D声效和Ambisonic技术体验
- C#实现的鼠标事件功能演示
- 掌握DP-10:LeetCode超级掉蛋与爆破气球
- C与SDL开发的游戏如何编译至WebAssembly平台
- CastorDOC开源应用程序:文档管理功能与Alfresco集成
- LeetCode用例构造与计算机科学基础:数据结构与设计模式
- 通过travis-nightly-builder实现自动化API与Rake任务构建