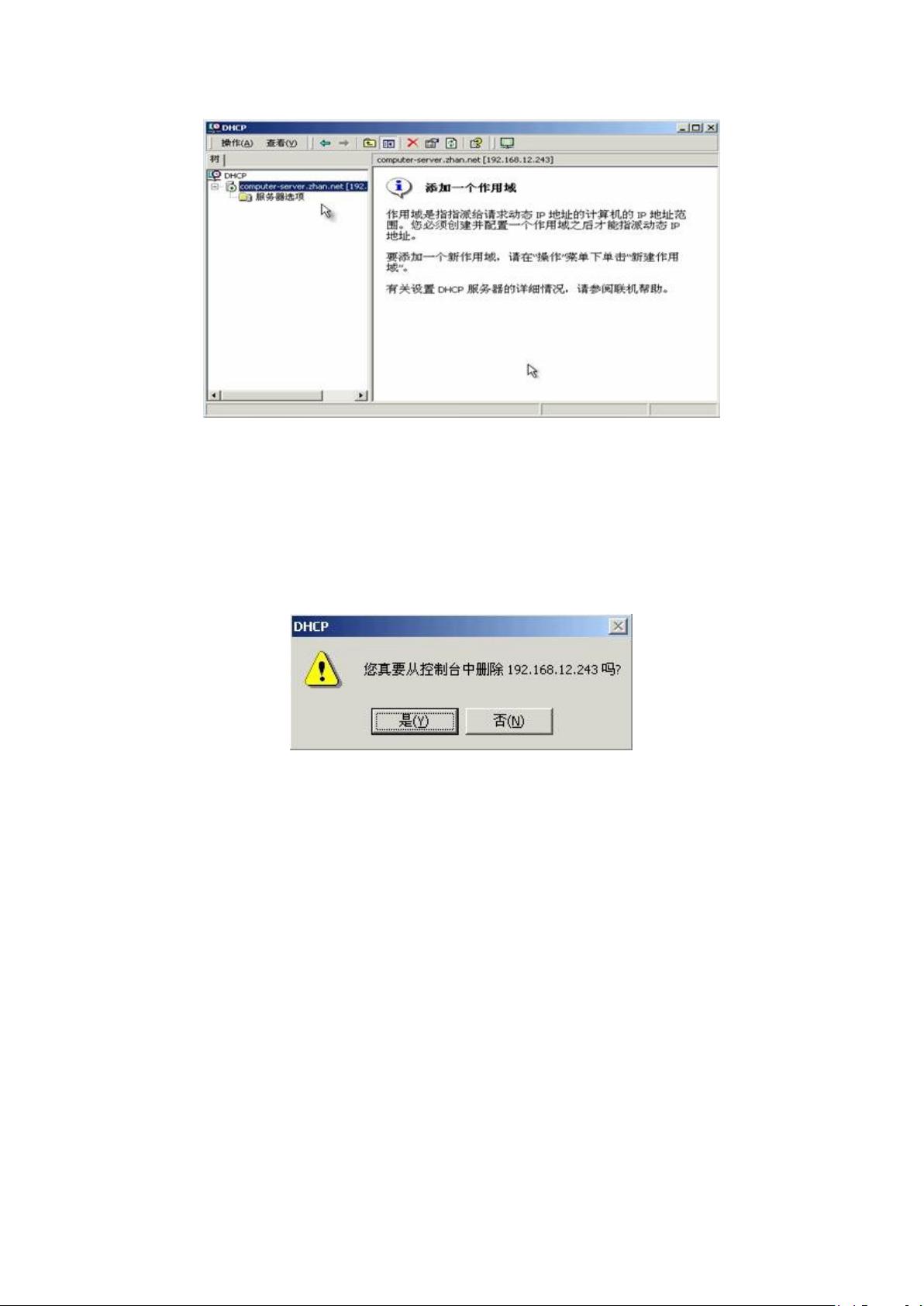Windows2K环境下DHCP与DNS服务器配置实战
版权申诉
60 浏览量
更新于2024-07-02
收藏 937KB DOC 举报
"这篇文档是关于在Windows 2000 Advanced Server环境下配置DHCP(Dynamic Host Configuration Protocol)和DNS(Domain Name System)服务器的实验指导。内容包括DHCP和DNS服务器的安装、配置、管理和测试,旨在帮助读者掌握这两项关键的网络服务设置技能。"
在IT网络管理中,DHCP和DNS服务器扮演着至关重要的角色。DHCP服务器自动分配IP地址、子网掩码、默认网关等网络参数给客户端,简化了网络管理并提高了效率。DNS服务器则负责将域名转换为IP地址,使得用户可以方便地通过域名访问网络资源。
DHCP服务器的配置首先需要在Windows 2000 Advanced Server上设置TCP/IP协议,然后通过“添加/删除程序”->“添加/删除Windows组件”来安装DHCP服务。在安装过程中,需要在“网络服务”组件中选择DHCP,并按向导指示进行。安装完成后,可以在“管理工具”中找到DHCP控制台。为了使服务器生效,必须进行授权,确保服务器图标由红色变为绿色。此外,DHCP服务器的管理还包括删除和添加,以及绑定网络服务,确保服务能够正常运行。
DNS服务器的建立和配置涉及创建区域、资源记录等步骤。在Windows 2000中,可以通过“管理工具”中的DNS管理器进行这些操作。DNS服务器的主要任务是解析域名,通过创建A记录将主机名映射到IP地址,以及设置MX记录处理邮件路由。理解如何使用工具如nslookup或ping来测试DNS服务的正确性,是验证配置是否成功的关键。
实验指导中提到的DHCP客户机设置与验证,意味着需要在客户端计算机上设置为自动获取IP地址,并检查是否成功获取到DHCP服务器分配的网络参数。同样,DNS服务的测试通常包括从客户端进行域名查询,查看返回的IP地址是否正确。
这个实验旨在让学习者深入理解DHCP和DNS的工作原理,掌握实际操作技巧,这对于任何希望从事网络管理或系统管理员工作的专业人士来说都是必不可少的基础知识。通过这样的实践,可以提升故障排查和网络优化的能力,同时加深对网络服务配置的理解。
2023-06-07 上传
2022-07-05 上传
2022-07-07 上传
2009-05-22 上传
2022-07-14 上传
2020-06-12 上传
2022-07-05 上传
老帽爬新坡
- 粉丝: 92
- 资源: 2万+
最新资源
- Aspose资源包:转PDF无水印学习工具
- Go语言控制台输入输出操作教程
- 红外遥控报警器原理及应用详解下载
- 控制卷筒纸侧面位置的先进装置技术解析
- 易语言加解密例程源码详解与实践
- SpringMVC客户管理系统:Hibernate与Bootstrap集成实践
- 深入理解JavaScript Set与WeakSet的使用
- 深入解析接收存储及发送装置的广播技术方法
- zyString模块1.0源码公开-易语言编程利器
- Android记分板UI设计:SimpleScoreboard的简洁与高效
- 量子网格列设置存储组件:开源解决方案
- 全面技术源码合集:CcVita Php Check v1.1
- 中军创易语言抢购软件:付款功能解析
- Python手动实现图像滤波教程
- MATLAB源代码实现基于DFT的量子传输分析
- 开源程序Hukoch.exe:简化食谱管理与导入功能