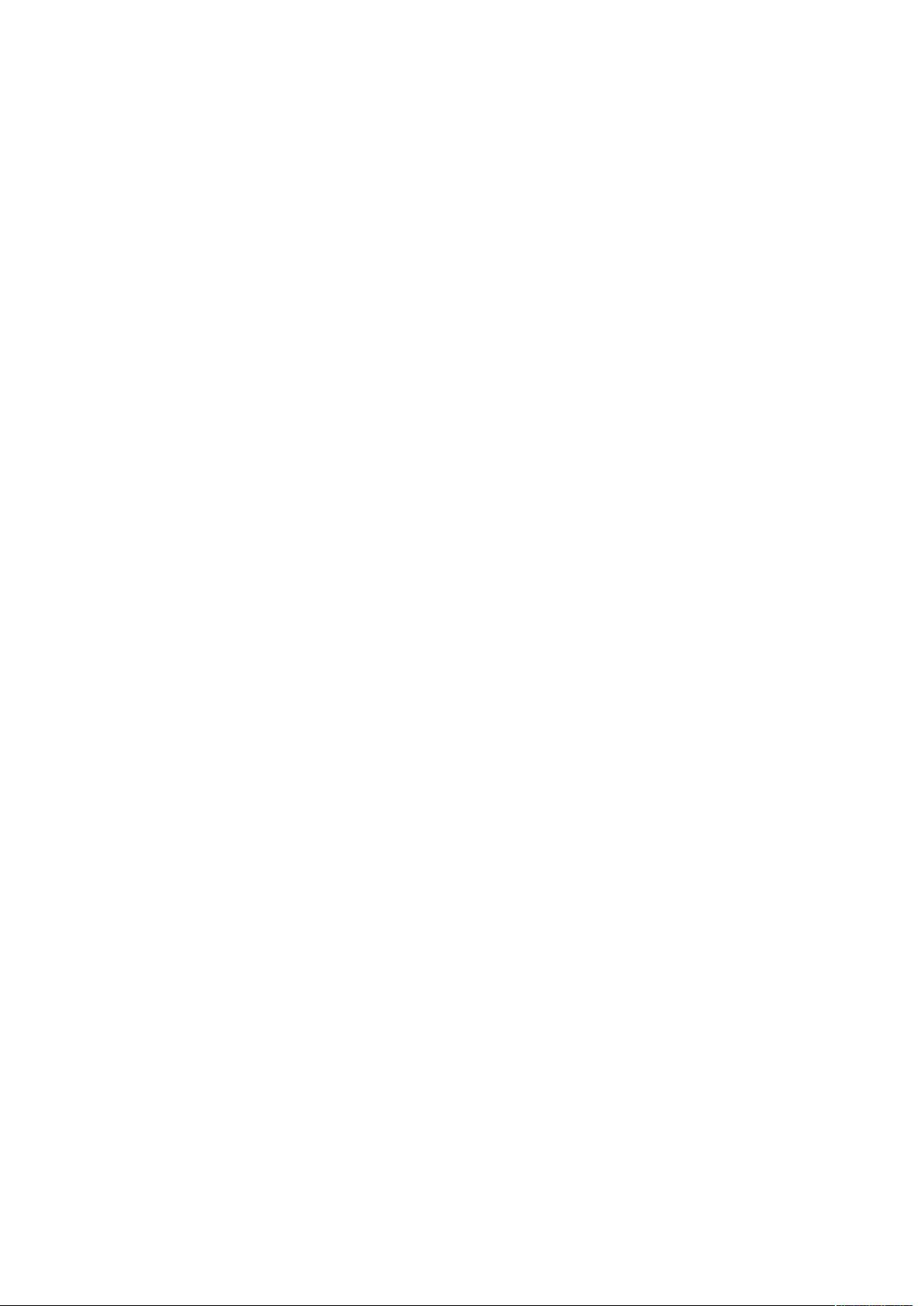Altium Designer新手指南:关键命令速览与操作技巧
需积分: 33 112 浏览量
更新于2024-09-07
收藏 21KB DOCX 举报
本文主要针对Altium Designer(AD)这款流行的电子设计自动化软件的新手用户,详细介绍了软件中的各种快捷命令和操作技巧,以提高设计效率。首先,文章指导用户如何在需要时切换方格和格点模式,通过View菜单的ToggleVisibleGridKind命令,并能设置原点位置。对于电路板边界的定义,推荐使用KeepOutLayer功能,配合UtilityTools下的PlaceLine命令,可以方便地绘制线条并设定线宽。
选取和放置元件是设计过程中必不可少的步骤,PCB选项下的PCBFilter功能可用于精确筛选ISComponent,而TOOLS菜单的ComponentPlacement功能则提供了逐个元件放置和自动布局两种方式。其中,AutoPlacer工具用于自动生成元件布局,而元件的排列可以通过右键点击Align选项或AlignmentTools来实现。
在进行元件操作时,按下L键可以在不同的层之间快速切换,同时,为了确保焊盘准确位于网格上,用户可以右键选择ComponentActions中的MoveComponentOriginToGrid。控制元件距离的快捷键是"G"键,可以输入mil值进行调整。此外,文章还提到了刷新屏幕的快捷方式——END键,以及通过Shift+空格键更改走线模式,如直线、圆角、90度等。
在遇到布局问题时,用户可以通过右键点击Options-Preferences-来处理线路的碰撞和过孔规则,例如修改HoleSize。保持电路板边缘圆润可以通过Place-KeepOut-Arc创建5mm半径的圆弧。在单位制转换上,Ctrl+Q键可以切换英美单位。
为了保护设计中的关键元件位置,锁定功能可通过双击-Lock来启用,锁定的对象在ProtectLockedObjects选项中设置。查看布线快捷菜单和层间切换,只需使用键盘左上角的快捷键“~”,通过"+"和"-"号进行操作。条形码字体的放置则使用"A"键,而对电路板形状的定义在Designers-BoardShape-R/D选项中完成。
在标注尺寸方面,PlaceDimension命令支持放置线性尺寸,为设计提供精确度。当需要恢复工具栏到初始状态时,可以在工具栏右键选择CustomizingPCBEditor-Toolbar-Restore。填充功能则通过PlaceFill命令实现,复制粘贴操作则是选中对象后,通过Edit-RubberStamp-单击来完成,还有特殊的粘贴功能,具体操作未在文中详述,可能需要用户根据实际需求进一步探索。
本文为Altium Designer的新手用户提供了丰富的操作指南,无论是基本的布局操作,还是高级的功能应用,都能帮助用户更好地掌握这款强大的电子设计软件。
点击了解资源详情
点击了解资源详情
点击了解资源详情
2019-09-03 上传
2013-05-01 上传
2018-06-26 上传
2010-12-21 上传
2009-08-20 上传
2013-03-16 上传
我行我悟
- 粉丝: 0
- 资源: 1
最新资源
- WordPress作为新闻管理面板的实现指南
- NPC_Generator:使用Ruby打造的游戏角色生成器
- MATLAB实现变邻域搜索算法源码解析
- 探索C++并行编程:使用INTEL TBB的项目实践
- 玫枫跟打器:网页版五笔打字工具,提升macOS打字效率
- 萨尔塔·阿萨尔·希塔斯:SATINDER项目解析
- 掌握变邻域搜索算法:MATLAB代码实践
- saaraansh: 简化法律文档,打破语言障碍的智能应用
- 探索牛角交友盲盒系统:PHP开源交友平台的新选择
- 探索Nullfactory-SSRSExtensions: 强化SQL Server报告服务
- Lotide:一套JavaScript实用工具库的深度解析
- 利用Aurelia 2脚手架搭建新项目的快速指南
- 变邻域搜索算法Matlab实现教程
- 实战指南:构建高效ES+Redis+MySQL架构解决方案
- GitHub Pages入门模板快速启动指南
- NeonClock遗产版:包名更迭与应用更新