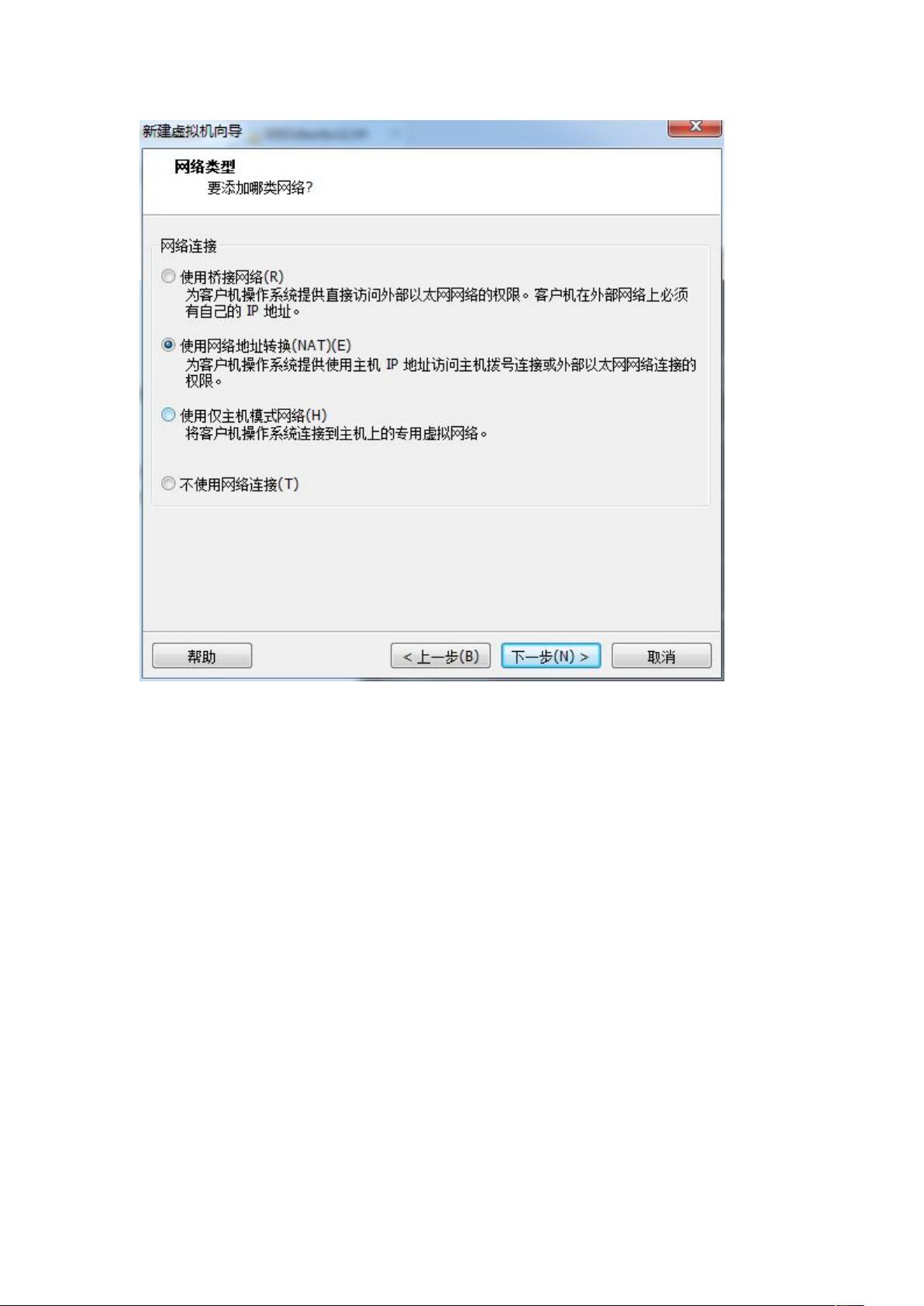VMware虚拟机下安装CentOS 7.0图文教程
需积分: 15 97 浏览量
更新于2024-07-18
收藏 3.36MB DOCX 举报
"VMware安装Centos7详解"
一、VMware安装Centos7概述
VMware是虚拟机软件,CentOS是基于Linux的操作系统。通过VMware安装Centos7,可以实现虚拟机内的操作系统安装,提供了一个灵活的开发和测试环境。本文将详细介绍VMware安装Centos7的过程,涵盖了从下载CentOS镜像到安装完成的所有步骤。
二、下载CentOS镜像
首先,需要下载CentOS镜像,官方提供了多种版本的镜像,包括minimal、DVD、Everything等。这里下载的是CentOS-7.0-1406-x86_64-DVD.iso,大小约4.3GB。下载完成后,需要将其burn到虚拟机中。
三、虚拟机配置
使用VMware Workstation 10.2(其他版本也可以)创建一个新的虚拟机。虚拟机配置包括处理器、内存、磁盘等设置。这里选择了2个处理器、4GB内存和20GB磁盘。
四、新建虚拟机
创建虚拟机后,启动虚拟机并等待其启动。第一次启动时,会出现一个小错误,提示需要在BIOS中设置Intel Virtual Technology为enabled。设置完成后,重启虚拟机继续安装。
五、安装初始化
进入安装初始化界面,选择语言、键盘布局和时间区域等基本设置。然后,等待检查完成,或者按ESC键退出等待过程。
六、图形化安装
进入图形化安装界面,选择安装类型、磁盘分区、网络设置等。这里选择了自动分区,创建了一个根目录和一个Swap分区。
七、设置root密码和创建常用账号
在安装过程中,需要设置root密码和创建一个常用账号。这里设置了root密码,并创建了一个名为“lzz”的账号。
八、完成安装
完成所有设置后,安装程序将开始安装CentOS 7.0。等待安装完成,重启虚拟机,进入CentOS 7.0系统。
九、总结
通过VMware安装Centos7,可以实现虚拟机内的操作系统安装,提供了一个灵活的开发和测试环境。本文详细介绍了VMware安装Centos7的过程,涵盖了从下载CentOS镜像到安装完成的所有步骤。
950 浏览量
112 浏览量
160 浏览量
116 浏览量
2025-01-02 上传
3463 浏览量
1029 浏览量
IT灵魂摆渡者
- 粉丝: 53
最新资源
- 实现淘宝式商品放大镜预览的jQuery代码
- MEAN堆栈专用的AngularJS样板项目搭建指南
- 讯客分类信息系统发布:快速搭建分类网站的解决方案
- 中国交通标志CTSDB数据集训练集14深度解析
- Oracle 序列深度解析与应用技巧
- 基于Bootstrap和Ace的Java后台开发框架
- 研究动态接触角的形态学检测技术与算法
- React项目开发与部署实战指南
- MEAN.JS全栈解决方案:从基础到实践的进阶指南
- 全面解析UNZIP压缩包解压功能
- Web端实现iPhone风格菜单布局指南
- 中国交通标志CTSDB数据集训练集13深度解析
- Java领域CS2400项目解析与实战应用
- 鸟类主题新标签页:高清壁纸及实用小工具-crx插件
- 深入解析Oracle数据库权限管理及其工具使用
- Hibernate注解jar包使用与介绍