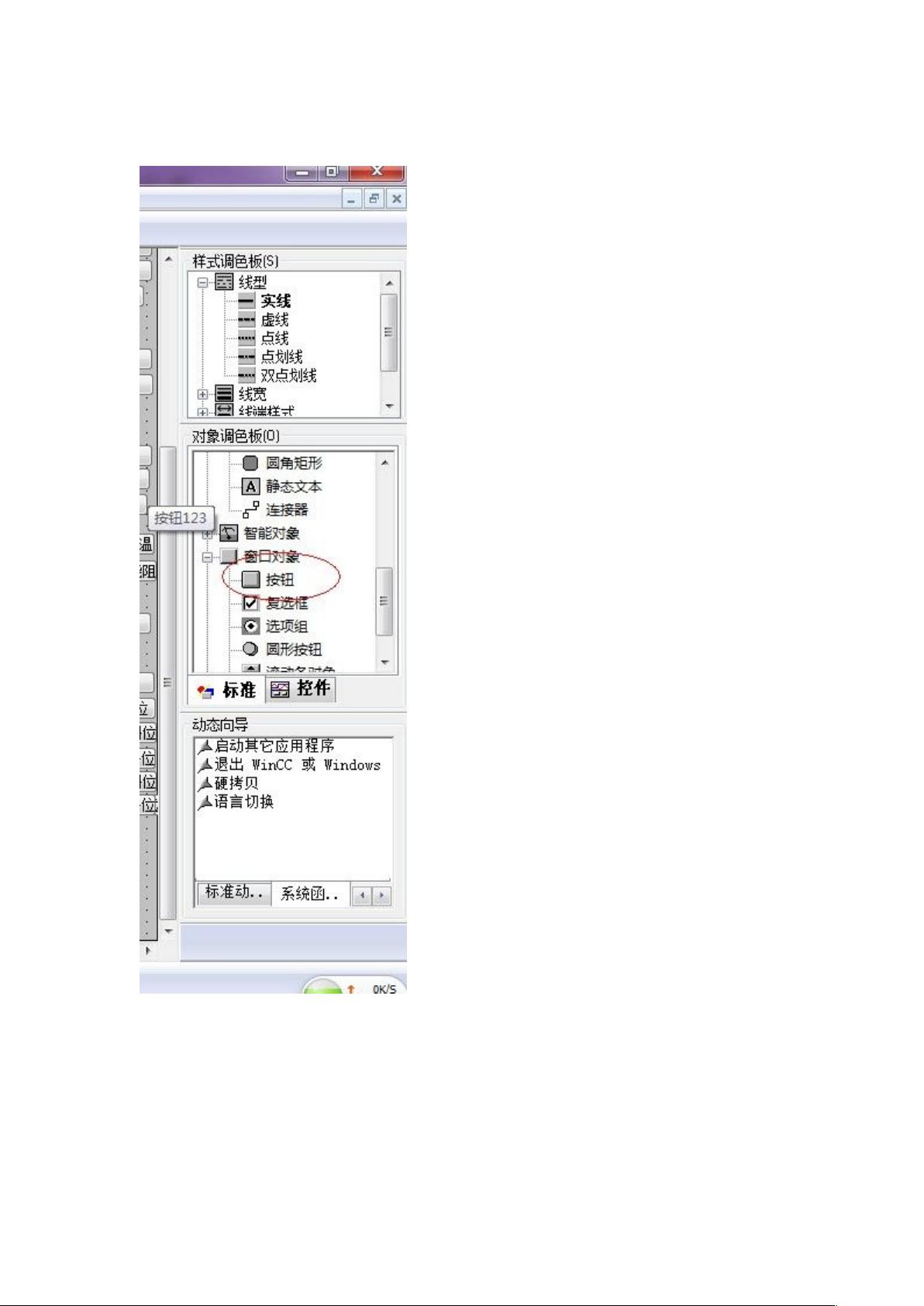WinCC中使用按钮打开文件夹及应用的步骤解析
需积分: 46 40 浏览量
更新于2024-09-11
2
收藏 434KB DOC 举报
"在WinCC中使用按钮打开文件夹或应用程序的步骤详解"
在工业自动化领域,Siemens的WinCC是一款广泛使用的可视化软件,用于监控和控制生产过程。本文将详细讲解如何在WinCC中利用按钮来实现打开指定文件夹和运行特定应用程序的功能。
首先,我们需要在图形编辑器中创建一个按钮。这可以通过拖拽工具栏中的按钮控件到画面中,并对其进行命名,以便于识别和操作。按钮的名称可以根据实际需求设定,例如“打开报表文件夹”。
接下来,我们需要设置按钮的动态行为。这通常在动态向导中完成。通过选中按钮,点击动态向导,然后选择“启动其它应用程序”。跟随向导的提示,一步步进行,直到找到“浏览”或“…”按钮,这将允许我们选择要打开的文件或应用程序的路径。
在文件选择对话框中,我们可以导航到需要打开的文件夹或者应用程序的可执行文件。例如,如果我们要打开位于"D:\\bqwincc1019\\Export\\TagLogging"的报表文件夹,我们可以找到"C:\\Windows\\explorer.exe",这是Windows的资源管理器,用于打开文件夹。在“下一步”后完成设置。
然后,我们需要为按钮分配动作。右键单击按钮,选择“C动作”来编写控制代码。WinCC会自动生成基础的程序执行代码。默认情况下,代码可能是这样的:
```
"C:\\Windows\\explorer.exe D:\\bqwincc1019\\Export\\TagLogging"
```
这里的"C:\\Windows\\explorer.exe"是资源管理器的路径,"D:\\bqwincc1019\\Export\\TagLogging"则是我们要打开的文件夹路径。注意路径前后要符合Windows路径的规范,双斜线表示网络或硬盘路径,而路径名后的竖线前需加空格。
除了打开文件夹,我们还可以通过这种方式启动其他应用程序。只需更改"C动作"中的路径部分,指向所需的应用程序即可。例如,要打开计算器,代码应更改为:
```
ProgramExecute("C:\\Windows\\System32\\calc.exe");
```
若要打开软键盘,代码应更改为:
```
ProgramExecute("C:\\WINDOWS\\system32\\osk.exe");
```
而打开画图工具,代码则为:
```
ProgramExecute("C:\\Windows\\System32\\mspaint.exe");
```
通过这种方式,WinCC的用户界面可以变得更为互动和实用,允许操作员快速访问所需的文件或应用程序,提升工作效率。这种功能在调试、数据查看、故障排查等环节都极具价值。
1373 浏览量
448 浏览量
2024-11-06 上传
581 浏览量
2024-11-06 上传
2024-11-06 上传
197 浏览量
N617N
- 粉丝: 2
- 资源: 6