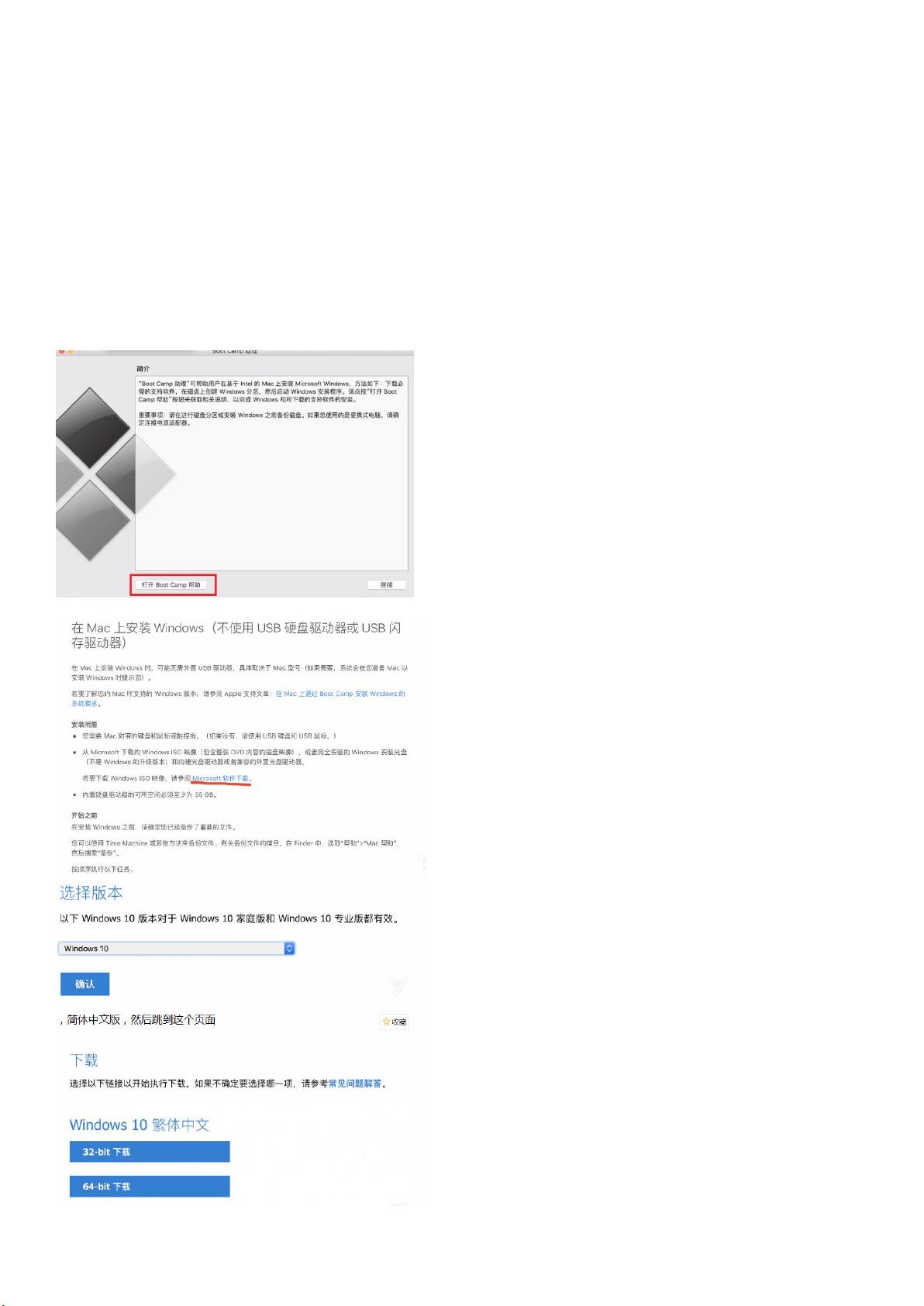Mac Air 双系统安装Windows 10并创建多分区指南
需积分: 23 198 浏览量
更新于2024-09-13
2
收藏 7.83MB DOCX 举报
"这篇文档详细介绍了在Mac Air (型号A1932) 上安装macOS和Windows 10双系统,并实现Windows系统的多分区安装,整个过程无需使用U盘作为启动盘。"
在安装双系统的过程中,首先需要准备Windows 10的安装包。推荐使用的ISO镜像文件是`cn_windows_10_business_editions_version_1803_updated_march_2018_x64_dvd_12063730.iso`,该版本已被证实可以成功安装。下载地址可通过ed2k链接获取。另外,也可以通过Bootcamp助理在Mac上直接下载Windows 10的ISO安装包。
操作步骤如下:
1. 确保Mac操作系统(如macOS Mojave 10.14.5)运行正常。如果出现问题,可使用在线恢复功能恢复出厂设置。
2. 使用“启动转换助理”来安装Windows 10。此过程将创建一个新的分区用于Windows,但此时两个系统都将共享一个分区。
3. 安装完成后,在Mac系统下打开“磁盘工具”,找到macOS所在的APFS容器(例如“disk1”),点击“分区”,然后点击“+”添加一个新的分区,选择“macOS扩展(日志式)”作为新分区的格式。这个新分区将用于创建Windows的D盘。
4. 进入Windows 10系统后,利用“磁盘管理”工具,对刚创建的分区进行格式化,将其转换为NTFS格式。注意,操作时不要改动其他系统相关的分区,以免影响系统启动。
在这个过程中可能会遇到的问题包括:
1. 如果使用了错误的Windows 10安装包,可能会导致安装失败。确保使用与设备兼容的版本。
2. 在安装Windows 10时,避免使用`ctl+shift+f3`跳过邮件账号设置和PIN密码,因为这可能导致安装循环和后续的系统准备工具弹窗。这些设置可以在安装完成后单独调整。
3. 如果出现其他问题,可能需要检查磁盘空间、系统兼容性、网络连接以及安装过程中遵循的步骤是否正确。
通过以上步骤,用户可以在不依赖U盘的情况下,在Mac Air上成功安装macOS和Windows 10双系统,并为Windows创建额外的分区。这个方法对于需要同时使用两种操作系统的用户非常有用,而且减少了额外制作启动盘的需求,简化了流程。
2376 浏览量
224 浏览量
423 浏览量
266 浏览量
347 浏览量
240 浏览量
298 浏览量
tian8421
- 粉丝: 2
- 资源: 5
最新资源
- phaser-starter-templates:Phaser游戏框架的入门模板
- memorammstein.github.io:个人网站
- tcc-machine-vision:瓦斯生产和销售制度。停车场空位识别系统
- 商业编程-源码-Gridview控件用法Demo.zip
- html5模拟鲨鱼动画效果
- sinric-tv:ESP8266草图,为Sony KDL60R510A使用SinricPro电视设备
- phaser3-vjoy-plugin:Phaser3的虚拟操纵杆插件
- 如何才能编译Linux的内核-综合文档
- IMU_Kalman-filter_MATLAB.zip
- tray-deprecator-dashboard
- jodconverter.rar
- ULTRAMAT 23型红外气体分析仪.zip
- phaser-manifest-loader:Phaser清单加载器
- micro_pyblock:用于micropython的简单伪随机数块堆叠算法
- word-export:填充word模板
- livres:使用Google Books API的android应用