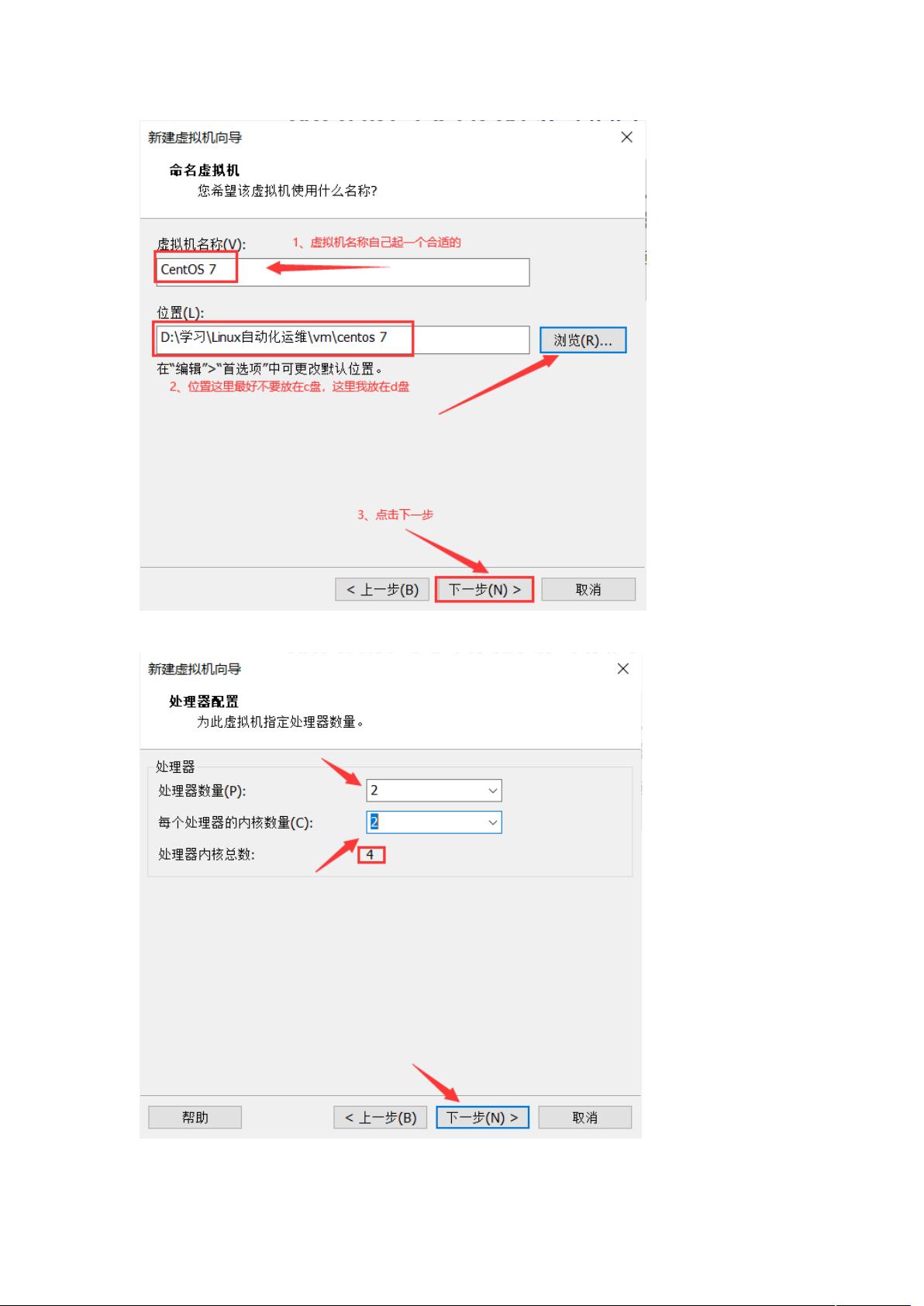VMware安装CentOS7虚拟机详细步骤
需积分: 9 133 浏览量
更新于2024-07-09
收藏 1.25MB DOCX 举报
"本资源详细介绍了如何在VMwareworkstation中安装CentOS7虚拟机的步骤,涵盖了从创建新虚拟机到操作系统安装的全过程。"
在IT领域,虚拟化技术是提升效率和资源利用率的重要手段,VMwareworkstation是一款广泛使用的虚拟机软件,允许用户在单个物理主机上运行多个操作系统实例。以下是根据描述和部分内容整理的自动化运维安装CentOS7虚拟机的关键知识点:
1. **VMwareworkstation安装**:VMwareworkstation是VMware公司提供的桌面级虚拟机软件,它允许用户在本地计算机上创建、运行和管理多个虚拟机。通过它,我们可以模拟各种不同的硬件环境,便于测试和开发。
2. **创建新虚拟机**:在VMwareworkstation中,首先需要创建一个新的虚拟机。选择“创建新的虚拟机”,然后根据向导设定虚拟机的硬件兼容性,如本例中的workstation14.x。
3. **选择操作系统**:在向导中,选择要安装的操作系统类型,这里选择了Linux,并进一步指定版本为CentOS7 64位。CentOS7是一款基于RHEL(Red Hat Enterprise Linux)的免费开源操作系统,广泛用于服务器环境。
4. **虚拟机命名与位置**:为虚拟机命名可以方便管理和识别,选择合适的保存位置以确保有足够的磁盘空间来存储虚拟机文件。
5. **处理器与内存配置**:虚拟机的性能取决于为其分配的资源。本例中配置了4核处理器(2核×2)和4GB内存,这对于大多数开发和测试环境来说是足够的。
6. **网络类型**:选择网络类型对虚拟机的网络连接至关重要。NAT模式下,虚拟机将通过主机的NAT服务访问网络,可以隐藏虚拟机的IP地址并提供简单的网络连接。
7. **磁盘配置**:虚拟机的硬盘大小也是需要考虑的因素,本例中选择了40GB。创建新虚拟磁盘意味着将为操作系统分配新的未格式化的磁盘空间。
8. **自定义硬件**:如果需要额外的硬件配置,如添加USB设备或声卡,可以在最后一步自定义硬件。
9. **操作系统安装**:启动虚拟机后,进入CentOS7的安装界面。选择语言(中文),然后选择“最小安装”以安装基本系统,减少磁盘占用和简化维护。
10. **设置root密码**:在安装过程中,必须设置root用户的密码,这是管理员账户,拥有所有权限。
11. **安装完成与重启**:操作系统安装完成后,虚拟机将自动重启。此时,可以通过虚拟机的网络配置访问Internet,进行必要的系统更新和软件安装。
以上就是VMwareworkstation中安装CentOS7虚拟机的基本流程,这个过程对于IT运维人员来说是日常工作中常见的技能之一。通过熟练掌握这一流程,可以快速搭建测试环境,进行软件部署和问题排查。
点击了解资源详情
点击了解资源详情
点击了解资源详情
2023-03-28 上传
2068 浏览量
2022-11-29 上传
2021-10-10 上传
216 浏览量
240 浏览量
Hello东南西
- 粉丝: 144
- 资源: 3
最新资源
- 适合做手机展示的点击图片放大效果
- opencv-3.4.3.rar
- P-SCAN接口EMC设计标准电路与技术资料-综合文档
- Programacion-III-Proyecto-Final
- sahmieyab:Sahmieyab
- flutter_boost:FlutterBoost是一个Flutter插件,可以以最少的工作量将Flutter混合集成到您现有的本机应用程序中
- WAH壁挂式控制箱产品电子样本.zip
- 图片墙桌面效果
- 通讯录源码java-protobuf-AddressBook:GoogleProtobuf和Java。来源:https://github.co
- laravel-shop:Laravel商店套餐
- 基卡德
- OpenIoTHub::sparkling_heart:一个免费的物联网(IoT)平台和私有云。 [一个免费的物联网和私有云平台,支持内网穿透]
- Ajax-ljq_weixin.zip
- jquery实现图片放大效果
- 精通direct3d图形及动画程序设计源代码下载
- JRoll:平滑滚动移动网络