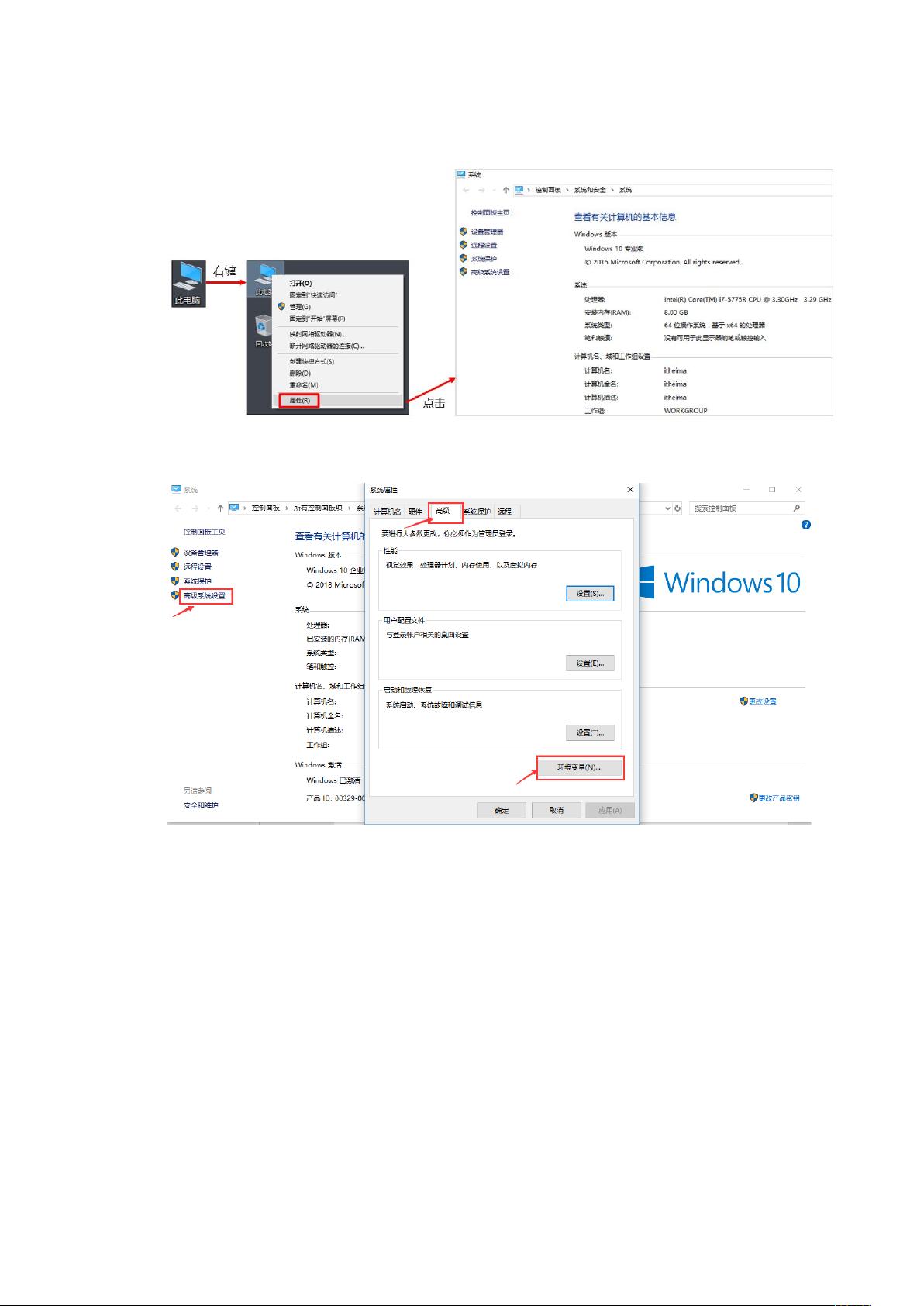Windows 10 Java环境变量详细教程:配置与验证
需积分: 0 37 浏览量
更新于2024-09-05
收藏 486KB DOCX 举报
Java环境变量配置是开发环境中一项重要的任务,特别是在Windows系统中。本文主要针对Windows 10系统详细介绍如何设置JAVA_HOME环境变量,以确保Java应用程序能够正确识别和使用安装的JDK版本。
首先,用户需要打开系统设置,可以通过右键点击“此电脑”,选择“属性”来进入。接着,找到并点击“高级系统设置”,在系统属性对话框中,选择“高级”选项卡,然后点击“环境变量”链接进入变量管理界面。
在这个环境下,用户需要操作的是系统变量。在系统变量区域,点击“新建”按钮来创建一个新的环境变量。此时,输入变量名为“JAVA_HOME”,这是Java Development Kit (JDK) 安装路径的标识符。变量值应设置为JDK的实际安装路径,但不包括bin目录,而是到bin目录的上一层。例如,如果JDK安装在E:\develop\Java\jdk-11,那么变量值应填入"E:\develop\Java"。
为了确保路径的准确性,建议用户直接打开JDK安装文件夹,复制其父路径而不是尝试手动输入。这样可以避免因误输入导致的问题。
创建完JAVA_HOME变量后,接下来要配置Path环境变量。在“Path”变量中,点击“编辑”按钮,然后在新弹出的窗口中,添加"%JAVA_HOME%\bin"。这一步确保了系统在执行命令时能够找到Java的执行文件。为了保持清晰,通常会将这个新添加的路径移动到列表的顶部,以便优先查找。
最后,关闭命令行窗口后重新打开,验证配置是否生效。在命令行中输入“java”或“javac”命令,如果没有出现错误消息,且能正常执行相关的Java命令,那么说明环境变量配置成功。
总结来说,Java环境变量配置主要包括设置JAVA_HOME指向JDK的安装路径以及将bin目录添加到系统的PATH环境变量中。这是一个基础但至关重要的步骤,对于Java开发者来说,确保环境变量设置正确是开发过程中的基本要求。
2024-06-28 上传
2022-05-10 上传
2021-12-16 上传
2022-11-26 上传
2021-09-27 上传
2020-09-17 上传
2020-07-12 上传
2019-07-30 上传
2020-04-25 上传
SheldonChang
- 粉丝: 157
- 资源: 5
最新资源
- JSP+SSM科研管理系统响应式网站设计案例
- 推荐一款超级好用的嵌入式串口调试工具
- PHP域名多维查询平台:高效精准的域名搜索工具
- Citypersons目标检测数据集:Yolo格式下载指南
- 掌握MySQL面试必备:程序员面试题解析集锦
- C++软件开发培训:核心技术资料深度解读
- SmartSoftHelp二维码工具:生成与解析条形码
- Android Spinner控件自定义字体大小的方法
- Ubuntu Server on Orangepi3 LTS 官方镜像发布
- CP2102 USB驱动程序的安装与更新指南
- ST-link固件升级指南:轻松更新程序步骤
- Java实现的质量管理系统Demo功能分析与操作
- Everything高效文件搜索工具:快速精确定位文件
- 基于B/S架构的酒店预订系统开发实践
- RF_Setting(E22-E90(SL)) V1.0中性版功能解析
- 高效转换M3U8到MP4:免费下载工具发布