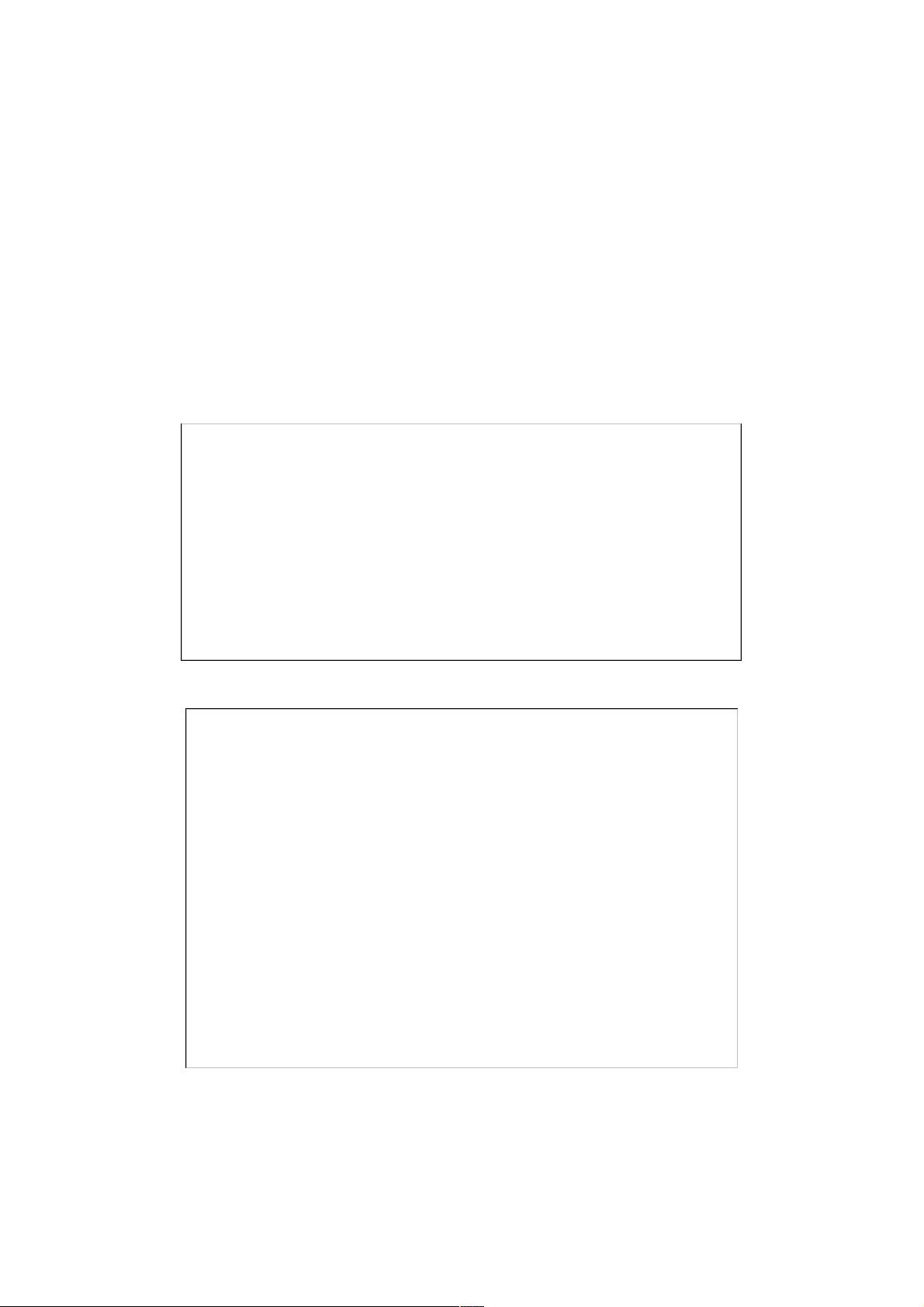TP-Link路由器安装全攻略(图文教程)
113 浏览量
更新于2024-08-31
收藏 90KB PDF 举报
"tp-link路由器的安装步骤分解(全过程图文)"\n\n在本文中,我们将详细探讨如何安装tp-link路由器,这是一个适用于初学者和有一定经验的用户的清晰指南。以下是安装步骤的详细说明:
1. **连接好线路**
在安装路由器前,确保你拥有以下设备:宽带线、tp-link路由器、电脑以及必要的网线。如果你的宽带是电话线接入,按照顺序①(电话线)- ②(ADSL Modem或ONT)- ③(路由器WAN口)- ④(电脑)接线。如果是直接网线入户,只需②- ③- ④。将宽带线插入路由器的WAN口,电脑连接到任意一个LAN口。路由器通电后,SYS灯应闪烁,LAN口和WAN口的指示灯应常亮或闪烁。如果指示灯不亮或出现错误,检查网线连接,确保设备通电,更换网线,尝试不同端口,同时确认路由器的SYS灯正常且使用原装电源适配器。
2. **配置好电脑**
大多数情况下,电脑无需预先设置即可与路由器通信。然而,如果在后续步骤中无法访问路由器管理界面,可以手动设置电脑的IP地址。在Windows 2000/XP系统中,双击任务栏的本地连接图标,选择“属性”,找到“Internet协议版本4 (TCP/IPv4)”,点击“属性”,选择“自动获取IP地址”和“自动获取DNS服务器地址”。在Windows 7/Vista系统中,点击网络图标,进入“网络和共享中心”,选择“更改适配器设置”,右键点击“本地连接”,选择“属性”,同样设置为自动获取IP和DNS。
3. **设置路由器上网**
打开电脑浏览器,输入路由器的默认IP地址(通常为192.168.1.1),按下回车键。在弹出的登录页面输入默认用户名和密码(通常是admin,具体情况参照路由器说明书)。登录后,进入路由器的设置界面,找到“网络参数”或类似选项,设置WAN口连接类型,根据你的宽带类型(动态IP、静态IP或PPPoE)进行配置。PPPoE通常需要输入运营商提供的用户名和密码。
4. **试试电脑可以上网了吗?**
设置完成后,保存并应用配置,然后测试电脑是否能上网。打开网页浏览器,访问任意网站,如果能够正常打开,说明路由器已经成功设置。如果仍然无法上网,检查路由器设置是否正确,或联系你的网络服务提供商寻求帮助。
5. **其他电脑如何上网?**
其他电脑连接路由器的方式与第一台电脑相同,通过网线连接到路由器的LAN口,或者通过Wi-Fi连接。如果路由器支持无线连接,需要在路由器设置中开启无线功能,并设置无线网络名称(SSID)和密码。确保无线安全设置为WPA2,以增强网络安全。
通过以上步骤,你应该能够成功安装并配置tp-link路由器,让多台设备共享上网。在操作过程中,遇到任何问题,可以参考路由器的用户手册或在线技术支持。记住,耐心和细心是解决大部分技术问题的关键。
283 浏览量
579 浏览量
502 浏览量
201 浏览量
511 浏览量
1247 浏览量
weixin_38696336
- 粉丝: 3
- 资源: 921
最新资源
- rtl8761b_bluetooth5.0_linux_driver.7z
- STRIPE-INTEGRATION
- 3D Shepp-Logan Phantom:Matlab 的 phantom() 的 3D 扩展-matlab开发
- Clementine-Vulgate
- 区域业务周报表excel模版下载
- Batua:个人应用程序,用于跟踪和管理您的费用
- 中式餐厅包间模型设计
- platform_device_xiaomi_violet
- Valcolor:将颜色 CLR 应用于与值 VAL 相关的颜色图条目。 缩放或索引图。-matlab开发
- 517-面包房
- winform窗体、控件的简单封装,重做标题栏
- xaiochengxu-learn:小程序
- 企业-迪普科技-2020年年终总结.rar
- 工作日报excel模版下载
- MyLaya
- Regression_09.05.20:这是一系列代码,用于导入数据,进行回归分析,居中变量和可视化交互