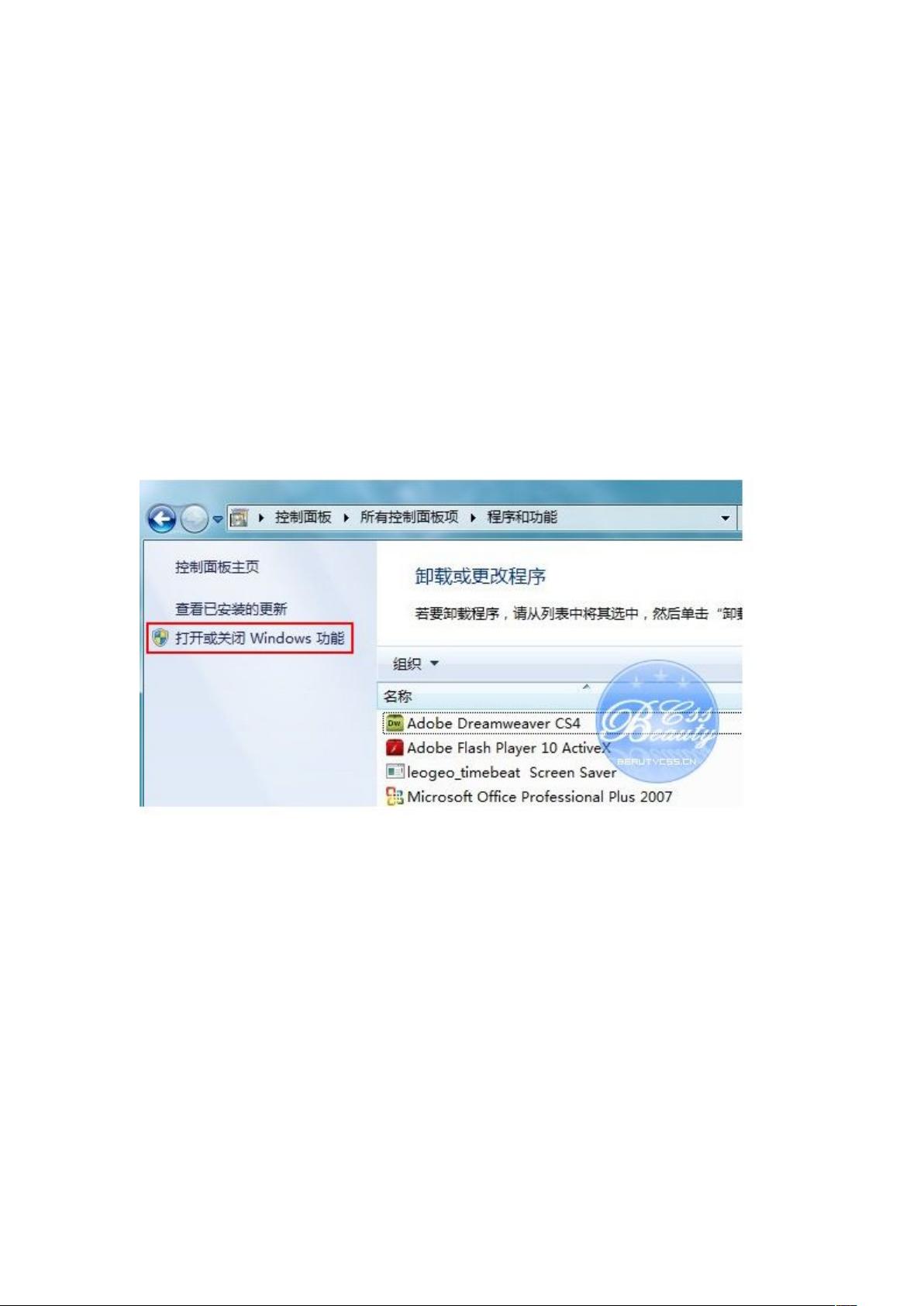Win7旗舰版详述:安装与配置IIS教程
"这篇教程详细介绍了在Windows 7旗舰版中安装和配置IIS服务器的步骤,包括启用IIS服务、设置ASP支持、配置站点、指定端口和默认文档,以便运行ASP+Access应用程序。"
在Windows 7操作系统中,IIS (Internet Information Services) 是一个强大的Web服务器组件,用于托管网站和Web应用程序。以下是如何在Win7旗舰版上安装和配置IIS的详细步骤:
1. **启用IIS服务**:
首先,通过控制面板的“程序和功能”打开“打开或关闭Windows功能”对话框。在这里,找到并勾选IIS的相关组件,如Web服务器(IIS)、ASP.NET以及FTP服务等。确保选择所有必要的子选项,比如HTTP服务、管理和开发工具等。
2. **安装IIS**:
完成组件选择后,系统会自动安装所选的IIS组件。安装完毕后,再次进入控制面板,选择“管理工具”,双击“IIS管理器”。
3. **配置IIS**:
打开IIS管理器后,你会看到左侧的站点列表。如果默认网站DefaultWebSite未显示,可以在服务器名下点击展开。然后双击“ASP”选项,这里需要启用“父路径”功能,将其设置为“True”。
4. **设置网站目录和权限**:
对于DefaultWebSite,右键选择“高级设置”,可以设置网站物理路径,推荐在某个磁盘的根目录下创建一个专门的网站文件夹。
5. **设置网站绑定**:
在DefaultWebSite上右键选择“绑定”,添加新的HTTP绑定。端口通常使用80,但如果该端口已被占用,可以选择其他未使用的端口,如8081。
6. **配置默认文档**:
同样在DefaultWebSite上,选择“默认文档”,然后根据需要添加默认页面的顺序,例如index.html、default.aspx等。
7. **测试网站**:
安装和配置完成后,将ASP+Access应用程序的文件放入指定的网站目录下。在浏览器地址栏输入`http://localhost:8081`(这里的8081应替换为你设置的端口号),回车后,如果一切正常,你应该能看到你的网站内容。
这个过程可能需要对IIS有一定的了解,但遵循上述步骤,即使初学者也能顺利设置好Win7上的IIS服务器。在实际操作中,遇到问题可以参考网络上的相关教程或技术支持,以确保配置的正确性。
268 浏览量
156 浏览量
190 浏览量
2010-06-09 上传
2012-04-24 上传
145 浏览量
2011-11-20 上传
105 浏览量
2021-09-27 上传
Moruna
- 粉丝: 87
- 资源: 3
最新资源
- 显示屏字库资料.rar
- 三碁变频器通讯测试软件.rar
- 高斯白噪声matlab代码-LDPC-4Qt:使用LDPC代码和QtC++进行前向纠错
- Enfonsar la Flota-开源
- FTB编辑器 增强版_dotnet整站程序.rar
- ls-element:Web组件的Vainilla库
- Standard Calculator with History Using HTML,
- jobs-calculator
- Chess Openings-开源
- mpfnxvbh.zip_PCS仿真模型_map
- hardware_manuals:Skyhook硬件手册
- sfg-pet-clinic:SFG宠物诊所
- 永宏 FBs主机os更新程式下载.rar
- x-postpress:用于呈现文章的Web组件
- byo-linker:构建自己的-链接器
- Goberl友情链接系统源码_搜索链接应用程序.rar