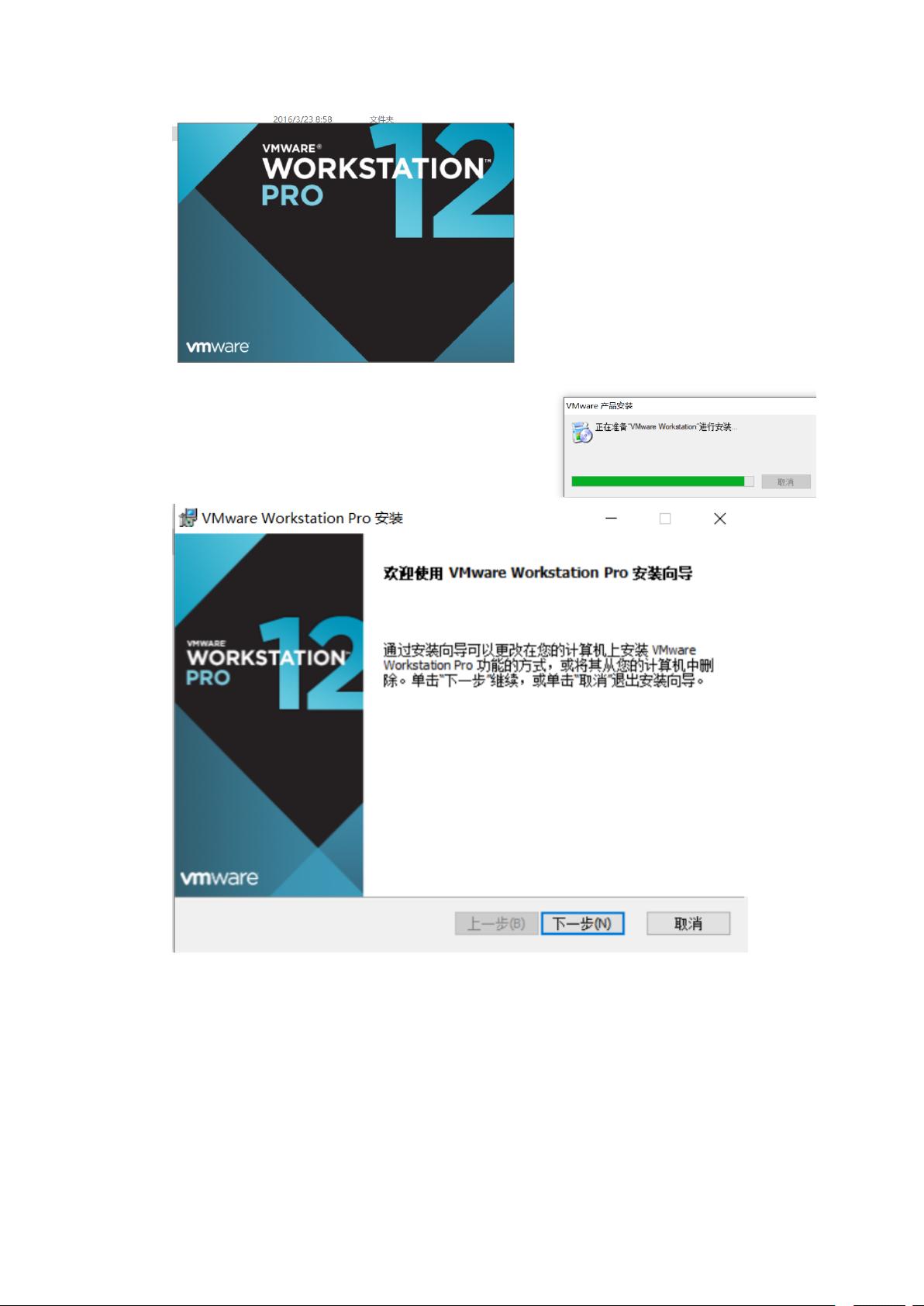"VMware Workstation安装Ubuntu 16.04详细步骤教程"
需积分: 50 100 浏览量
更新于2024-01-14
收藏 6.83MB DOCX 举报
本文将详细介绍如何在VMware Workstation软件中安装Ubuntu 16.04操作系统的过程。VMware Workstation是一款虚拟化软件,它能够在已有的操作系统上创建并运行虚拟机,从而使用户可以同时运行多个操作系统,无需重新启动计算机。
在安装Ubuntu之前,首先需要下载Ubuntu的镜像文件。可以在阿里云的镜像文件下载页面找到Ubuntu 16.04的下载地址。
Ubuntu的命名方式是基于其系统的一些特征来命名的。例如,Ubuntu-16.04.7-desktop-amd64.iso中的“16”代表主版本号,即Ubuntu 16.04。而“04”代表此版本的次版本号,后面的“7”代表修订版本号。
在下载页面中,选择所需的版本并点击下载按钮。我们选择的是桌面版的64位版本。下载完成后,我们可以开始安装Ubuntu。
首先,打开VMware Workstation软件并点击“创建新的虚拟机”。接下来,选择“典型(推荐)”模式并点击“下一步”。
然后,在“选择已安装的操作系统”界面中,选择“稍后安装操作系统”,并选择操作系统类型为“Linux”,版本为“Ubuntu 64位”。然后,为虚拟机指定名称和存储位置,并点击“下一步”。
在“虚拟机处理器”界面中,选择虚拟处理器的数量。一般情况下,可以选择使用默认值,并点击“下一步”。
接下来,在“内存”界面中,为虚拟机分配内存。根据个人情况,可以根据虚拟机所需的操作来进行设置。点击“下一步”。
然后,在“网络连接”界面中,选择虚拟机的网络连接类型。如果不确定,可以选择使用默认的网络连接设置,并点击“下一步”。
在“选择I/O控制器类型”界面中,可以选择使用默认值,并点击“下一步”。
接下来,在“磁盘类型”界面中,选择“使用现有虚拟硬盘”并点击“下一步”。
然后,在“虚拟机硬盘”界面中,点击“浏览”选择之前下载的Ubuntu镜像文件,并指定虚拟硬盘的存储位置。然后,点击“下一步”。
在“完成创建虚拟机”界面中,可以对虚拟机的设置进行查看和修改。检查设置后,点击“完成”。
现在,虚拟机已成功创建。点击“启动虚拟机”来启动Ubuntu安装过程。
在Ubuntu的安装过程中,可以按照提示进行相关设置,例如选择安装语言、键盘布局、时区等。
完成所有设置后,点击“继续”开始安装Ubuntu。安装过程会花费一些时间,请耐心等待。
安装完成后,系统会提示用户重新启动虚拟机。点击“重新启动”以完成Ubuntu的安装。
重新启动后,系统会进入Ubuntu的登录界面。输入用户名和密码以登录系统。
恭喜!您已经成功在VMware Workstation中安装并启动了Ubuntu 16.04操作系统。
总结起来,安装Ubuntu 16.04的步骤包括下载Ubuntu镜像文件、创建新的虚拟机、配置虚拟机的各项设置,并完成Ubuntu的安装过程。在安装过程中,需要按照提示进行相关设置,以及等待安装过程的完成。安装完成后,就可以启动并使用Ubuntu 16.04操作系统了。
点击了解资源详情
点击了解资源详情
点击了解资源详情
2022-07-17 上传
2023-11-27 上传
2023-06-28 上传
2023-03-16 上传
2021-03-05 上传
2021-01-10 上传
qq_27898413
- 粉丝: 408
- 资源: 53
最新资源
- android-saddler-sample:Android自动审核示例
- 自定义字体宽、高比例-易语言
- 长沙各乡镇街道shp文件 最新版
- Counter-Redux:计数器应用程序,将Redux的实现作为React应用程序的状态管理
- iAMart-hugo:iAMart网站的代码和内容存储库
- 易语言标签打印编辑器源码-易语言
- Spring-Hibernate-Banking-System-console-based-app
- wooting-double-movement:一键式安装可在Fortnite中实现双重移动
- 数据-行业数据-智能手机市场份额_全球_小米.rar
- w5-caseStudy
- 一款精美日历小程序.zip
- SoftwareEvolutionAnalysis:此 repo 是维多利亚大学 SENG 371 软件演化分析项目的项目数据和源代码的地方
- react-native-linking-android:React Native Linking android为您提供了一个通用界面,可与传出的应用程序链接进行交互
- YOTSUBA
- 试用版30天的小程序.rar
- jenkins