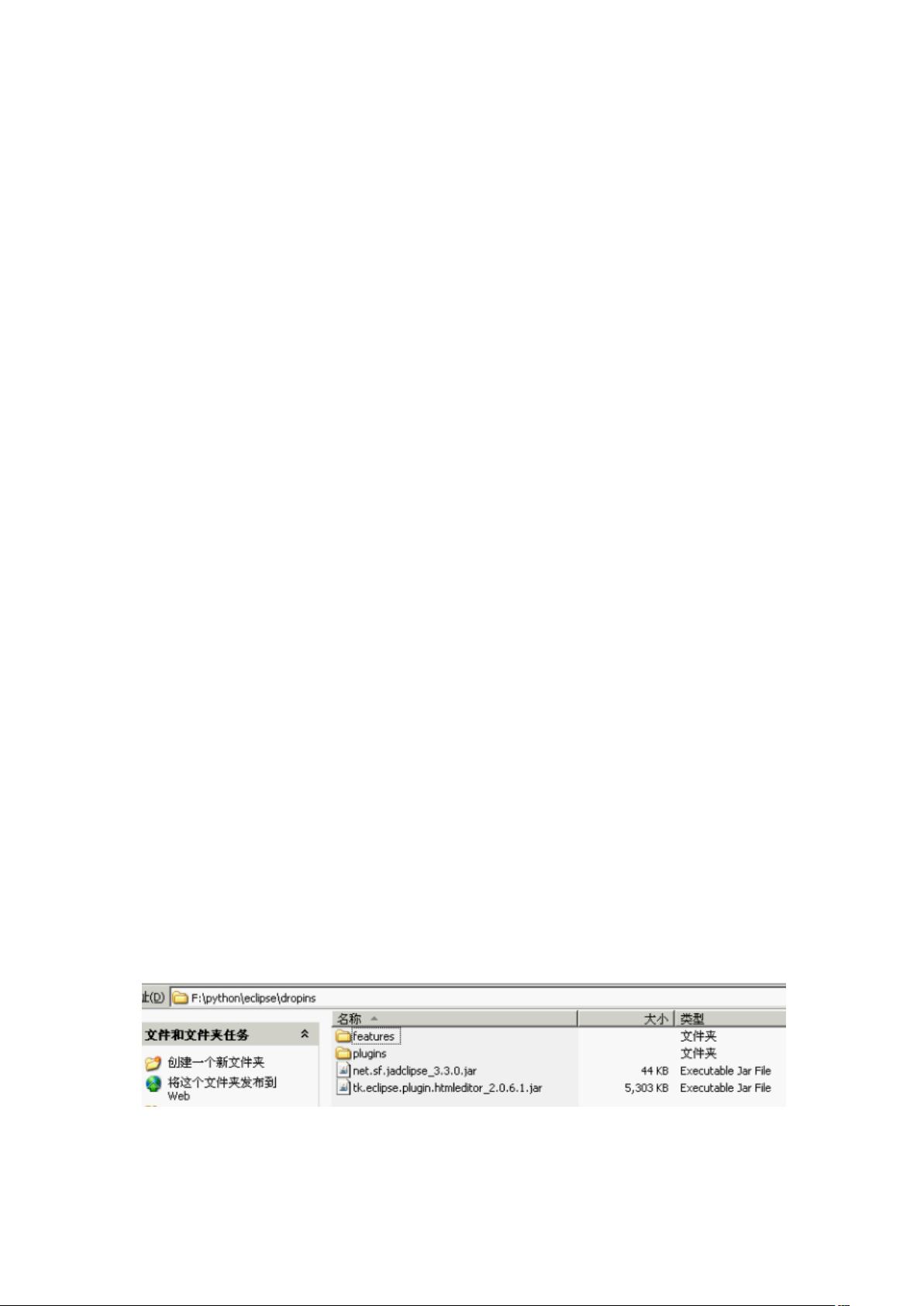Eclipse中配置与使用Python环境详解
需积分: 0 36 浏览量
更新于2024-08-04
收藏 640KB DOCX 举报
"eclipse下开发python1"
在Eclipse中开发Python项目,首先需要安装Python插件PyDev。PyDev是Eclipse的一个扩展,专为Python开发者提供了强大的集成开发环境支持。以下是关于如何在Eclipse中配置和使用PyDev进行Python开发的详细步骤:
一、安装PyDev插件
1. 方法1:离线安装
下载PyDev插件的zip文件,解压缩后将plugins目录下的内容复制到Eclipse的安装目录的plugins文件夹内。Eclipse 3.4及以上版本都支持这种方法。
2. 方法2:在线安装
PyDev官方网站提供了安装地址,可以在Eclipse中通过"Help" -> "Install New Software",输入提供的地址,按照提示步骤完成安装。
二、Python开发设置
1. Python Interpreter配置
配置Python解释器路径,确保Eclipse知道哪个Python版本用于编译和运行代码。在"Window" -> "Preferences" -> "PyDev" -> "Interpreters" -> "Python Interpreter"中设置。
2. Pythonpath
Pythonpath用于指定额外的库目录,可以包含自定义模块或其他第三方库。在"Interpreter"页面的"Libraries"选项卡中添加这些路径。
三、Eclipse工作空间和视图
1. Perspective(透视图)
Perspective决定了Eclipse的工作区布局,Python开发可以切换到"PyDev"透视图,以最佳方式展示Python开发所需的各种视图。
2. View(视图)
如"PyDev Package Explorer"用于浏览项目结构,"PyDev Editor"用于编写代码,"Console"用于查看运行输出等。可以通过"Window" -> "Show View"来添加和管理视图。
四、PyDev Package Explorer显示过滤
可以根据需要定制Package Explorer的显示内容,过滤不必要的文件或文件夹,以便更专注于核心代码。
五、运行与调试
1. Run Configurations
创建Python运行配置,指定主程序文件、命令行参数等,通过"Run"菜单进行配置。
2. 调试
- 单步进入:F5,进入函数或方法内部。
- 单步跳过:F6,执行当前行并跳过函数或方法。
- 单步返回:F7,执行完当前函数或方法后返回上一层。
六、快捷键配置
自定义Eclipse的快捷键,以适应个人编程习惯。在"Window" -> "Preferences" -> "General" -> "Keys"中进行设置。
七、文件编码设置
在"Window" -> "Preferences" -> "General" -> "Workspace"中设定默认的文件编码,确保正确处理不同编码的文本文件。
八、编辑器设置
对于特定文件类型的打开方式,可以在"Window" -> "Preferences" -> "General" -> "Editors"中进行设置。
九、自定义工具栏
通过"Window" -> "Customize Perspective"可以定制工具栏,添加或移除常用的工具按钮。
十、快捷工具栏
1. 回到上次编辑位置:Ctrl+Q,快速回到上次编辑的代码行。
2. 回到上次查看位置:Alt+左箭头/右箭头,类似浏览器的前进和后退功能。
十一、模板修改
在"Window" -> "Preferences" -> "PyDev" -> "Editor" -> "Templates"中可以自定义代码模板,提高编码效率。
十二、Python运行
通过"Run" -> "Run As" -> "Python Run"运行配置好的Python程序。
十三、调试功能
使用调试工具,如断点、变量观察窗口等,进行深度调试。通过F11启动调试,F5、F6、F7进行单步操作。
通过以上配置和设置,Eclipse可以成为一个功能强大的Python开发环境,为编写、运行和调试Python代码提供便利。
116 浏览量
257 浏览量
673 浏览量
2013-03-19 上传
127 浏览量
2016-07-24 上传
205 浏览量
562 浏览量
118 浏览量
老许的花开
- 粉丝: 34
最新资源
- Vue.js波纹效果组件:Vue-Touch-Ripple使用教程
- VHDL与Verilog代码转换实用工具介绍
- 探索Android AppCompat库:兼容性支持与Java编程
- 探索Swift中的WBLoadingIndicatorView动画封装技术
- dwz后台实例:全面展示dwz控件使用方法
- FoodCMS: 一站式食品信息和搜索解决方案
- 光立方制作教程:雨滴特效与呼吸灯效果
- mybatisTool高效代码生成工具包发布
- Android Graphics 绘图技巧与实践解析
- 1998版GMP自检评定标准的回顾与方法
- 阻容参数快速计算工具-硬件设计计算器
- 基于Java和MySQL的通讯录管理系统开发教程
- 基于JSP和JavaBean的学生选课系统实现
- 全面的数字电路基础大学课件介绍
- WagtailClassSetter停更:Hallo.js编辑器类设置器使用指南
- PCB线路板电镀槽尺寸核算方法详解