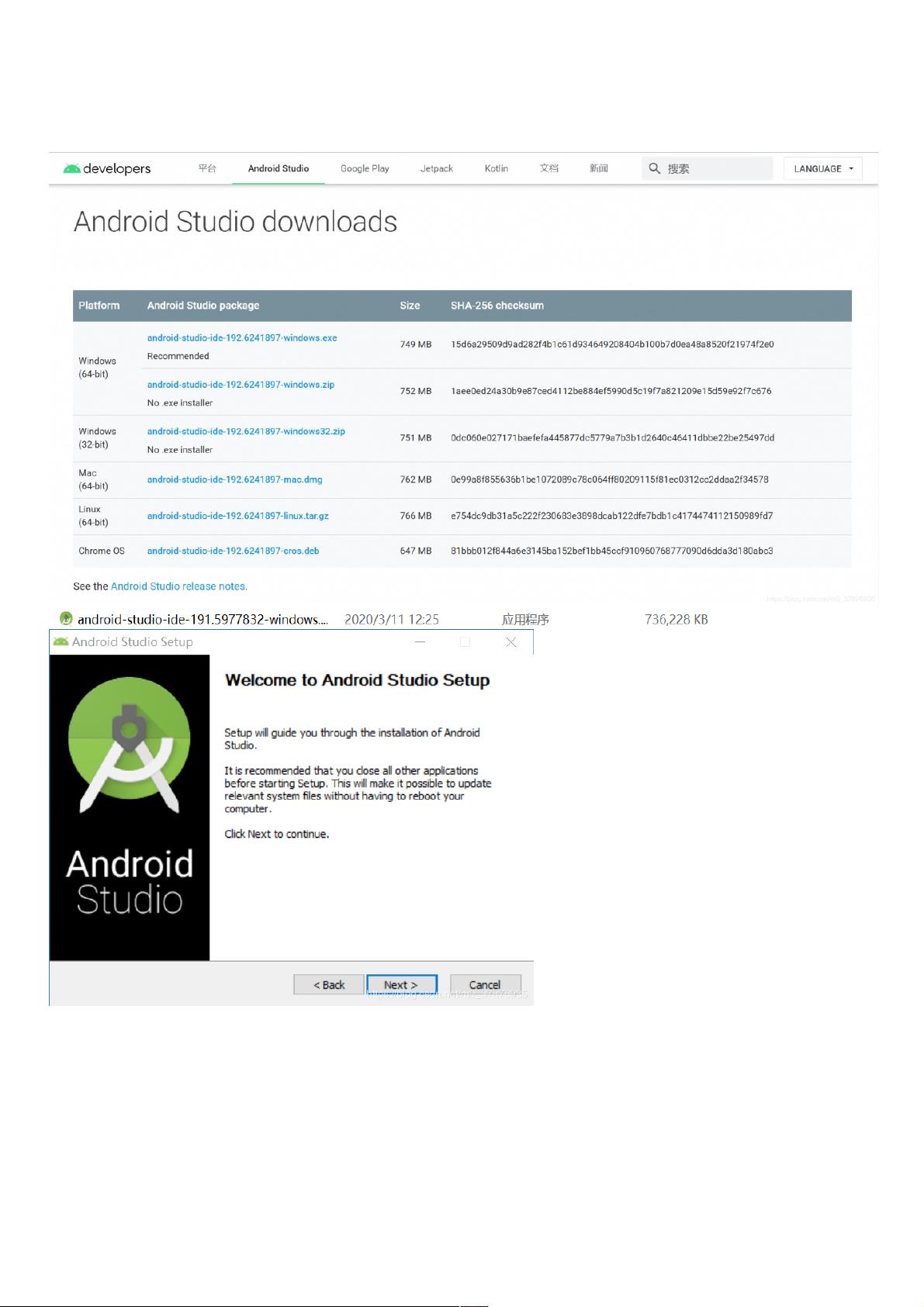Windows环境下Android Studio安装与配置全攻略
53 浏览量
更新于2024-08-29
收藏 1.89MB PDF 举报
"本文介绍了如何在Windows平台上安装和配置Android Studio,包括下载安装步骤、修改配置文件以避免自动下载SDK,以及环境变量配置和外置模拟器的连接。"
Android Studio是Google官方推荐的Android应用程序开发集成开发环境(IDE),它提供了丰富的功能,包括代码编辑、调试、性能分析等。以下是对Android Studio安装与配置的详细步骤:
**一、安装环境预搭建**
在安装Android Studio之前,确保已安装Java Development Kit (JDK),因为Android Studio基于Java运行。对于Windows用户,可以从Oracle官网下载并安装适合的操作系统版本的JDK。
**二、Android Studio的下载及安装**
1. 访问Android Studio的官方网站,下载最新版本的安装包。下载地址通常为:https://developer.android.com/studio
2. 下载完成后,运行安装程序,按照向导提示完成安装过程。选择安装路径时,建议选择一个易于访问且不包含空格或特殊字符的目录。
**三、配置Android Studio**
1. 安装完成后,不要立即启动Android Studio。找到安装目录下的`bin`文件夹,打开`idea.properties`文件。
2. 在文件的最后一行添加`disable.android.first.run=true`。这将防止首次启动时自动下载SDK,从而节省下载时间。
3. 保存文件,然后启动Android Studio。
**四、SDK管理**
首次启动Android Studio,会引导你进行SDK配置。你可以选择自定义SDK的安装位置,或者使用默认位置。推荐创建一个新的SDK目录,避免与其它Java或Android相关文件混在一起。
**五、配置环境变量**
1. 配置JAVA_HOME环境变量,指向你的JDK安装路径。
2. 添加ANDROID_HOME环境变量,指向你的SDK安装路径。
3. 将`bin`目录添加到PATH环境变量中,这样可以在命令行中直接使用adb和其他Android工具。
**六、新建工程**
启动Android Studio后,你可以通过“Start a new Android Studio project”来创建新项目。按照向导提示选择项目模板、目标设备类型、最低API级别等,然后点击“Finish”开始创建。
**七、连接外置模拟器**
如果需要在外部模拟器上测试应用,例如夜神模拟器,确保模拟器已安装并运行。在Android Studio中,选择运行配置,然后在“Target Device”下拉菜单中选择你的外置模拟器。点击“Run”按钮,应用就会部署并启动在模拟器上。
通过以上步骤,你已经成功配置了Android Studio开发环境,可以开始你的Android应用开发之旅了。记得定期更新Android Studio和SDK,以获取最新的特性和修复。
点击了解资源详情
点击了解资源详情
2017-09-01 上传
2023-03-16 上传
2023-05-21 上传
点击了解资源详情
点击了解资源详情
点击了解资源详情
weixin_38640985
- 粉丝: 8
- 资源: 965
最新资源
- ember-scrud:通过实践学习 ember.js 和 ember-cli
- curve_fit_plus
- google-books-browser-react-native:教程摘自Manuel Kiessling的《使用React Native开始移动应用程序开发》
- meteor-feed:纯净Meteor代码构建的点餐系统
- 使用OpenCV-CNN在网络摄像头上进行人脸识别:该项目通过使用网络摄像头流式传输实时视频来检测带有或不带有面具的人脸
- Object-Oriented-Programming-Principles-and-Practice:面向对象的编程原理和实践-2018Spring
- 海浪音乐盒网站系统官方版 v3.5
- catalogue_panorama
- tadaaam:视口入口动画库
- MRSS:用于生成 mrss 饲料的样板
- 恒压供水PLC程序aa.rar
- redux-react-tutorial:在这个仓库中,我将通过在React.JS中使用它来教你Redux
- luluordrgen
- Read Body Language-crx插件
- angular-2-and-TypeScript-calculator
- learninggruntplugin-lieaqnes:学习设置 grunt 插件