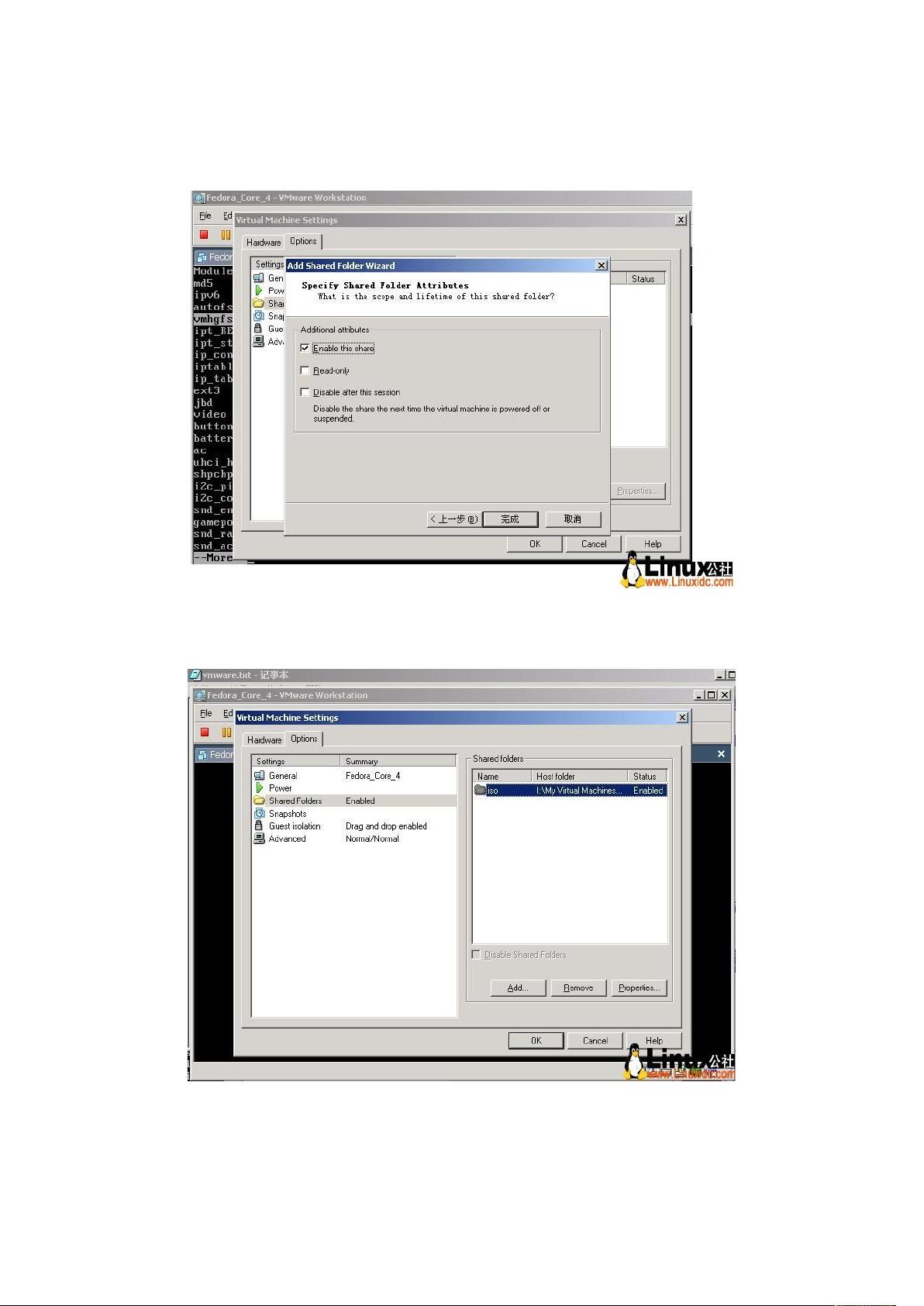SUSE Linux配置VMware Tools及共享文件夹教程
需积分: 1 148 浏览量
更新于2024-07-18
收藏 1.42MB DOC 举报
"Suse10配置操作步骤包括安装和配置VMware Tools以及设置共享文件夹功能,以便在Windows主机和Suse Linux虚拟机之间进行文件传输。"
在Suse Linux操作系统下,为了实现与Windows主机之间的文件共享和传输,我们需要进行一系列的配置步骤。首先,我们要安装VMware Tools,这是一个增强虚拟机性能和交互性的工具集,其中包括了vmhgfs模块,它使得共享文件夹成为可能。
1. 安装VMware Tools:
- 在VMware Workstation中,选择“VM”菜单,然后点击“Install VMware Tools”。
- 启动Suse Linux虚拟机,并在终端中创建一个新的挂载点,例如 `/mnt/cdrom`。
- 挂载虚拟CD-ROM到该挂载点,命令为 `mount /dev/cdrom /mnt/cdrom`。
- 进入挂载点并解压VMware Tools的安装文件,如 `tar -zxvf VMwareTools-8.4.6-385536.tar.gz -C /tmp`。
- 切换到解压后的目录 `/tmp/vmware-tools-distrib` 并运行安装脚本 `./vmware-install.pl`。
- 安装过程中,通常选择默认配置即可。安装完成后,`lsmod` 命令会显示vmhgfs模块已加载。
2. 配置共享文件夹:
- 在Windows主机上,打开VMware Workstation,选择虚拟机的“设置”。
- 转到“选项”标签,然后选择“共享文件夹”。
- 在共享文件夹设置中,点击“添加”按钮来创建新的共享文件夹。
- 在“名称”字段中,为共享文件夹指定一个名字,例如“fc4_iso”,并在“主机文件夹”字段中填写要共享的实际Windows路径。
- 你可以选择文件夹是否总是可用(Always enabled)以及是否自动装载(Automount)。
完成以上步骤后,Suse Linux虚拟机将识别到Windows主机上设定的共享文件夹,并且可以在Linux系统中通过特定路径访问这些共享文件。例如,如果你在VMware Workstation中设置了共享文件夹名为“fc4_iso”,在Linux中可以通过 `/mnt/hgfs/fc4_iso` 访问到该共享文件夹。
这种配置方法不仅简化了Windows和Linux之间的文件交换,而且无需额外的网络配置或协议。只需确保VMware Tools正确安装和运行,共享文件夹功能就能提供便捷的数据交换途径。
2010-09-15 上传
2012-08-11 上传
2020-09-10 上传
点击了解资源详情
2008-11-14 上传
点击了解资源详情
点击了解资源详情
点击了解资源详情
点击了解资源详情
weixin_42665357
- 粉丝: 0
- 资源: 1
最新资源
- MySimpleStackSchool:TP2-Exercice2-Question4-Maven_IDE_Git
- 一个VC++的窗体TabView标签切换
- 毛毛叶贸易MMYEM(原名汇鑫HXIL)一键代运助手-crx插件
- meus-emprestimos:AplicaçãoWeb escrita em python flask(后端)e angular(前端)com最终定论是加泰罗尼亚语而不是citadas
- binary_tree:Rust中的二叉树
- PlayWithGjallarhorn:查看Gjallarhorn应用程序应如何通过一些用户导航进行身份验证
- jupyter notebook 机器学习
- AndroTag:带有 Android、Arduino 和 50 美元以下的激光标签(如果您已经拥有手机)
- cve资源管理器
- CS4248-Team23
- ADP_Assignment1:第10组-应用开发实践II(ADP262S)作业1 –使用MAVEN和jUnit5的软件开发基础结构
- S-d-ng-c-c-h-m-c-s-n-c-a-m-ng
- Zabbix5.0企业级分布式监控系统:从入门到精通
- bareos-zabbix:用于监控Zabbix中Bareos备份作业的脚本和模板
- fridayProjects:我们在星期五进行的每周项目!
- P-TwitchCapture