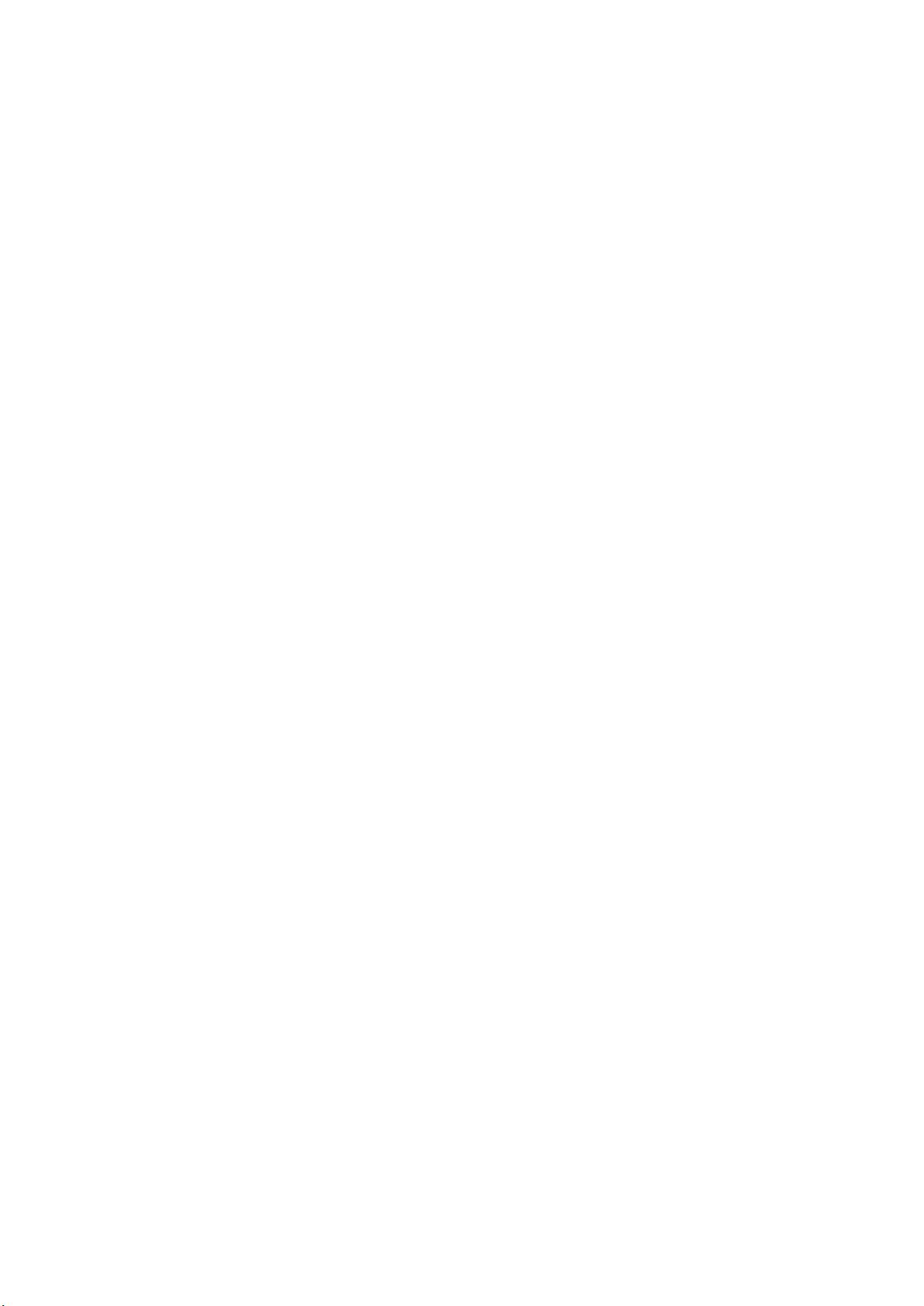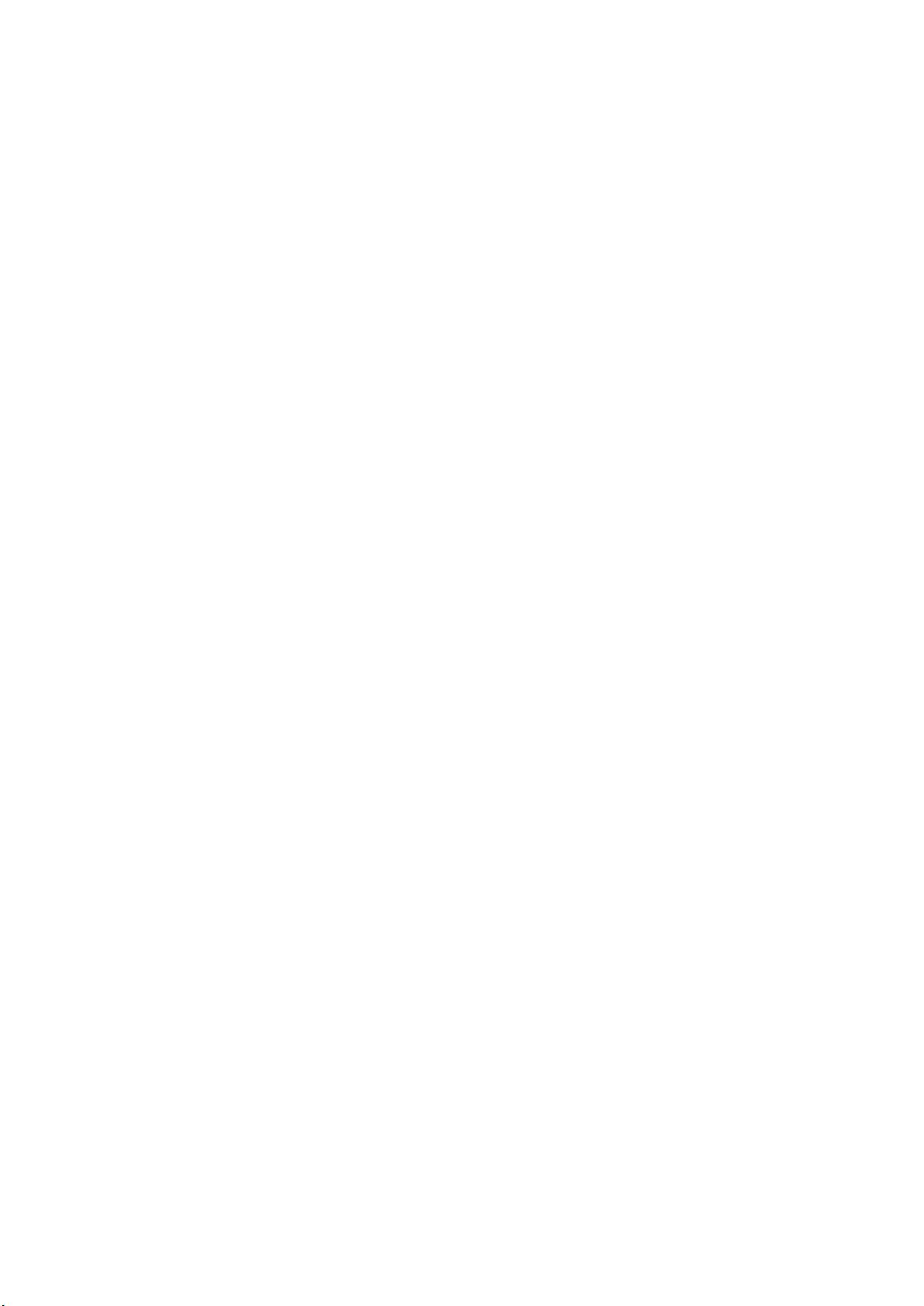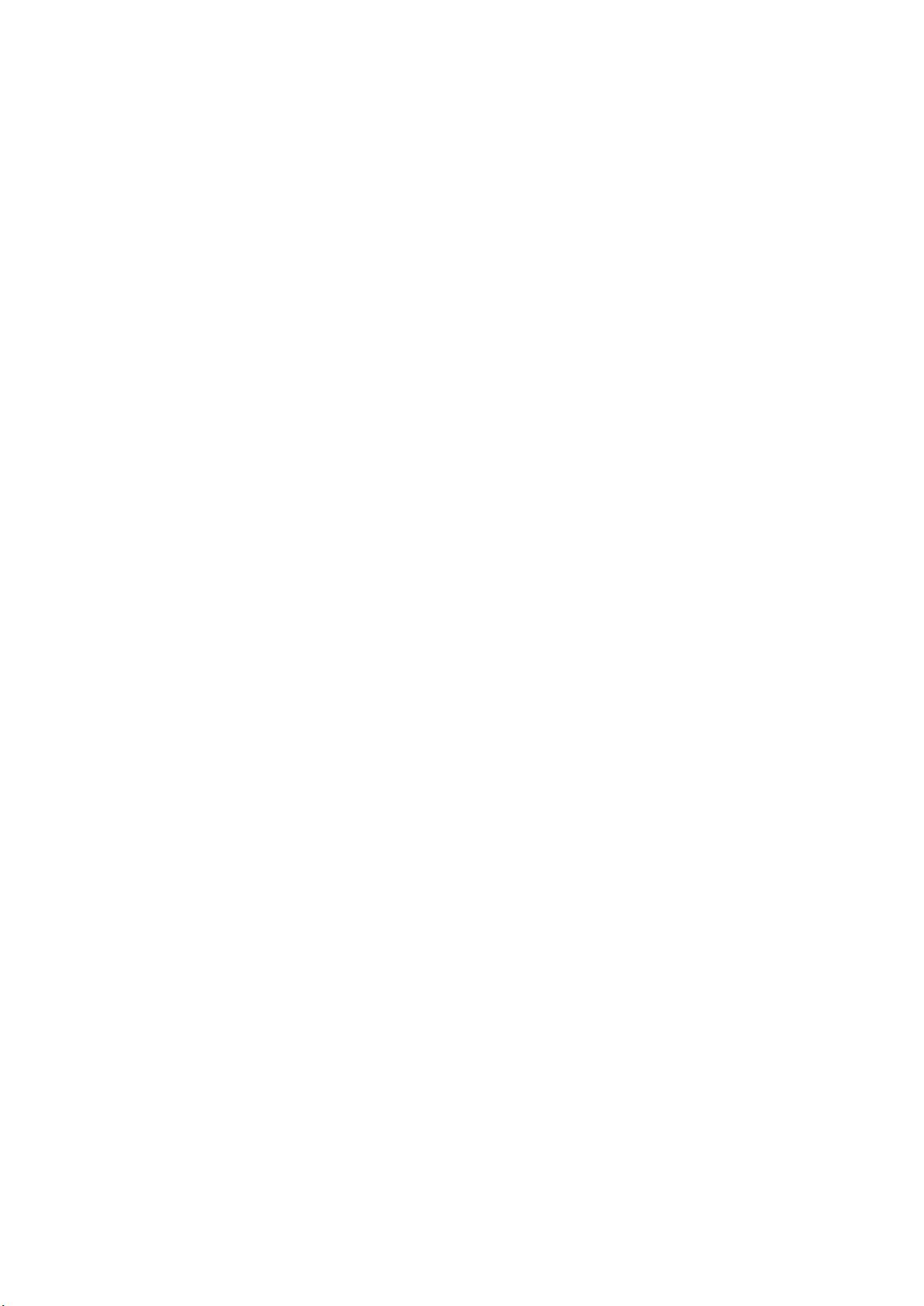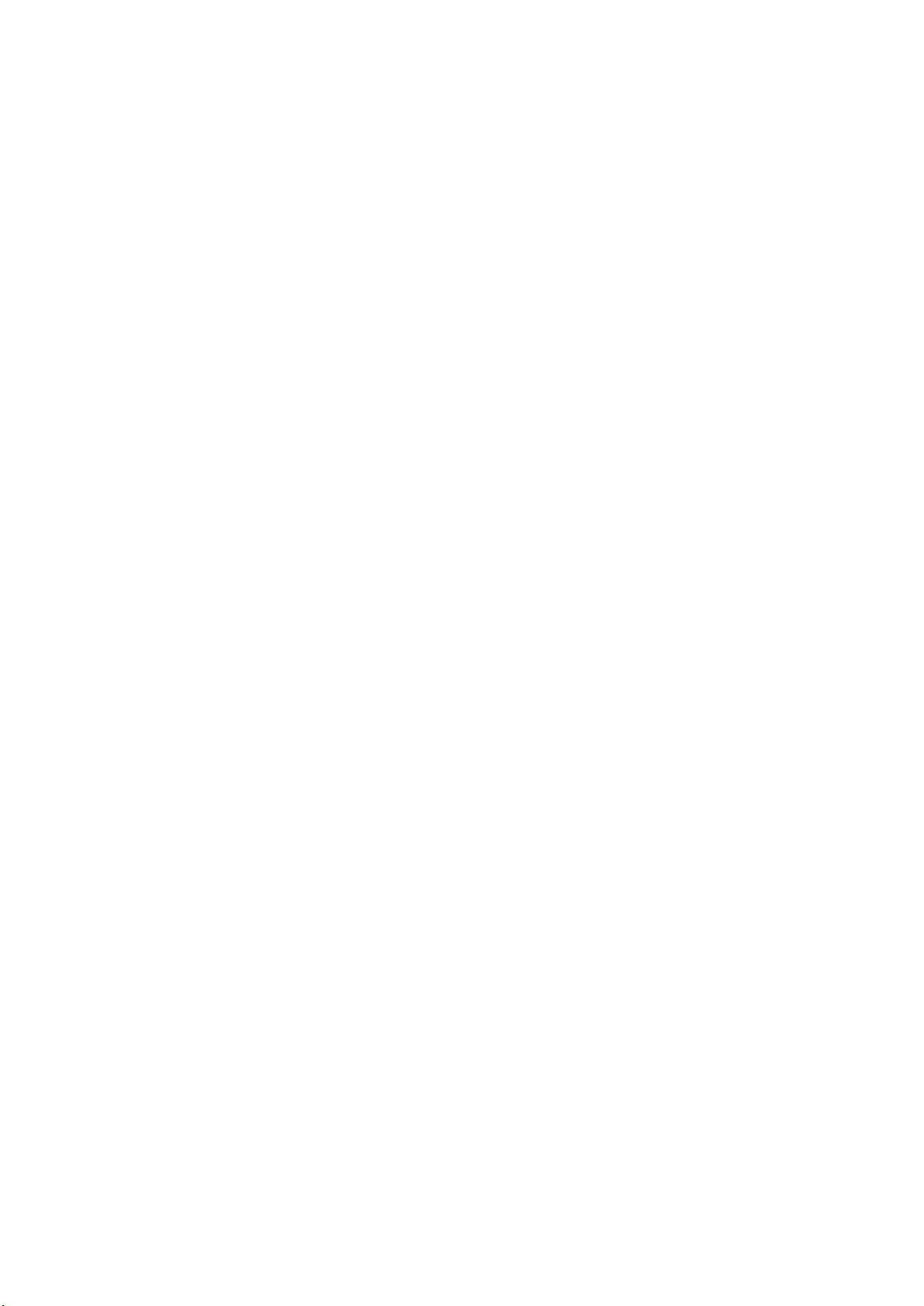PowerPoint插入视频教程:三种方法解析
版权申诉
192 浏览量
更新于2024-07-07
收藏 200KB DOC 举报
"PPT中插入视频的三种方法及ppt的100个技巧.doc"
在制作PPT演示文稿时,有时需要插入视频来增强表现力和吸引力。以下是PPT中插入视频的三种方法以及一些相关的技巧:
1. 直接播放视频电影
这种方法适用于对PowerPoint操作不太熟悉的用户,但它的功能相对有限。支持的视频格式主要是AVI、MPEG和WMV。步骤如下:
- 打开PowerPoint,选择需要插入视频的幻灯片。
- 在“插入”菜单中选择“插入影片文件”。
- 选取视频文件并添加到幻灯片中。
- 调整视频位置,选择播放方式(手动或自动)。
- 播放时,点击视频窗口可暂停和继续播放。
2. 通过控件播放视频
这种方法允许更丰富的控制和自定义。步骤如下:
- 同样先打开PowerPoint和相应幻灯片。
- 选择“视图”菜单,打开“控件工具箱”,然后选择“其他控件”。
- 选择“Windows Media Player”控件,在幻灯片上绘制播放区域。
- 右键点击播放区域,选择“属性”进行设置。
- 在“FileName”属性中填写视频文件路径,调整其他属性以定制播放效果。
3. 使用超链接播放视频
第三种方法是通过超链接跳转到外部媒体播放器播放视频。适合支持更多格式的视频,但需要外部软件支持:
- 打开幻灯片,插入一个图片或形状作为视频图标。
- 右键点击图标,选择“超链接”。
- 输入视频文件的完整路径,设置后点击播放时,会启动外部播放器播放视频。
关于PPT的100个技巧,虽然具体内容未给出,但这里可以分享几个常见的实用技巧:
- 自定义动画:为元素添加个性化入场、退出和强调效果,增加动态感。
- 幻灯片母版:统一设计风格,方便快速编辑多张幻灯片。
- 使用模板:利用预设模板快速创建专业外观的PPT。
- 配色方案:选择合适的颜色搭配,提升视觉效果。
- 软件集成:与其他Office应用(如Word、Excel)联动,导入数据图表等。
- 手势控制:在触屏设备上,可以使用手势控制播放。
- 快捷键:掌握常用快捷键,提高操作效率。
- 动态图表:插入交互式图表,让数据更加生动。
- 录制旁白:为幻灯片添加语音解说,提升讲解效果。
- 使用PowerPoint Online或Teams共享和协作。
以上只是一小部分技巧,实际中还有更多如动画时间线调整、智能艺术图形、隐藏幻灯片、幻灯片重排、添加音频背景等,不断学习和实践可以让你的PPT制作技巧更加娴熟。
2021-10-11 上传
105 浏览量
2021-12-02 上传
2021-11-21 上传
121 浏览量
115 浏览量
110 浏览量
2022-01-24 上传
dsmphs52
- 粉丝: 2
最新资源
- 欧洲印刷业通用颜色配置文件ISOcoatedv2解析
- USB摄像头监控系统V2014升级版发布
- UDP实现的P2P消息传递系统及其性能测试
- SSM框架用户数据管理项目开发教程与模板
- Laravel实现快速发送联系人邮件指南
- 外贸独立站必备:SHOPKEEPER V2.9商城主题
- 前端Excel批量上传与后端数据导入教程
- MATLAB实现的二维变换算法验证与应用
- Dism++10.1.1000.70C:系统精简利器更新安全清理
- 软件开发学习笔记:从入门到高级技能
- 掌握Android数据绑定与ViewModel技术
- HANDY V5.2 手工艺品外贸商城模板发布
- YUV视频序列双三次插值技术实现及效果展示
- DSP28335控制七寸彩屏显示程序源码
- HoneyCAM视频GIF录制软件高效使用体验
- 课程2-测试1:深入理解与分析