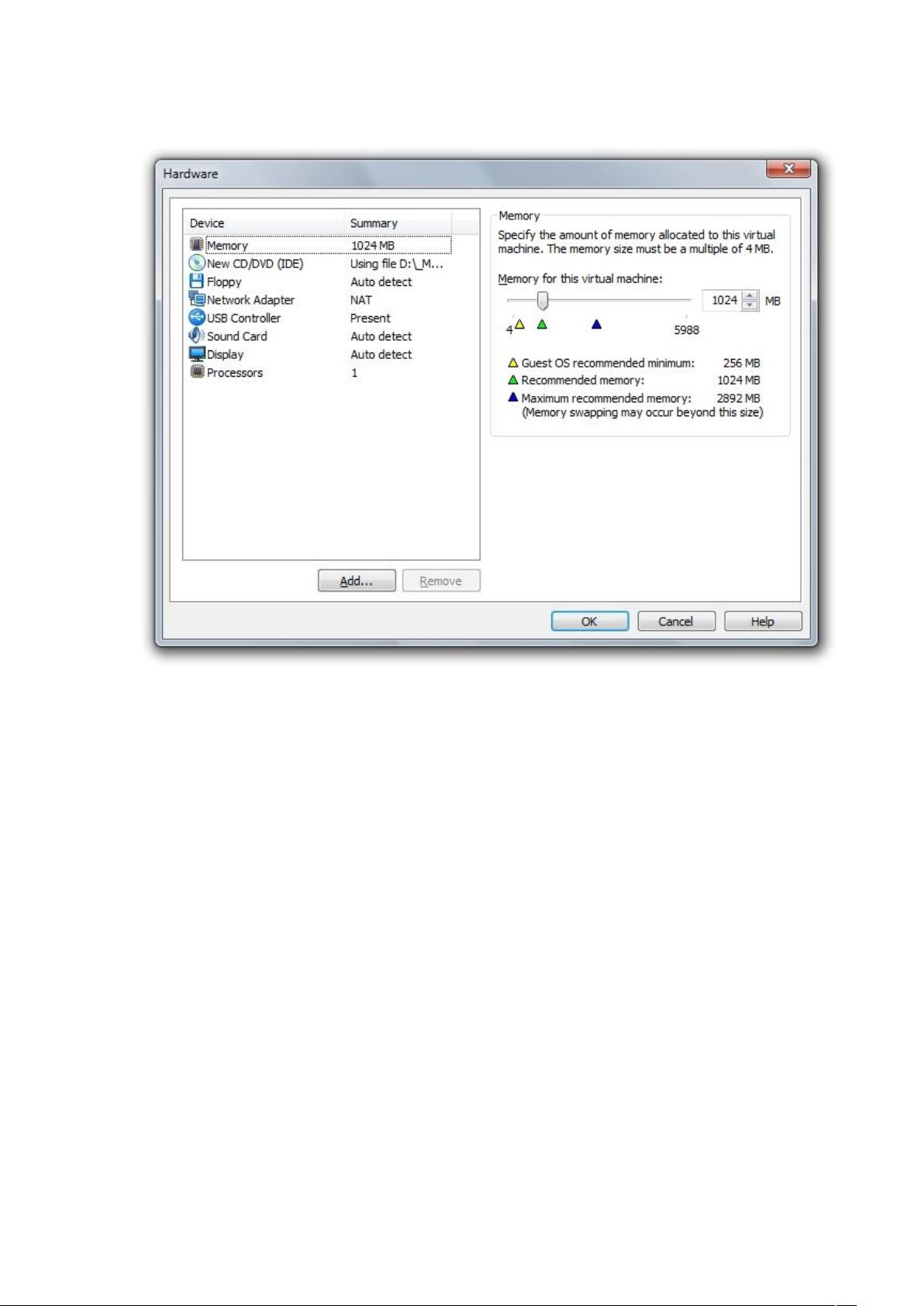VMware 6.5简化:一步到位安装Mac OS教程
需积分: 3 161 浏览量
更新于2024-07-28
收藏 5.24MB DOC 举报
本文档详细介绍了如何在VMware Workstation 6.5及以上版本的虚拟环境中安装MAC OS,尤其是在新版本中简化了安装过程,不再需要复杂的命令行操作和磁盘划分。以下是安装步骤的详细说明:
1. **准备工作**
- 首先,访问VMware官方网站(<https://www.vmware.com/tryvmware/index.php>),需登录或注册账户(555MB的安装文件)下载VMware Workstation 6.5和VMware ACE 2.5。
- 然后,通过搜索引擎查找MAC OS for PC的ISO镜像文件,如iDeneb_v1.3_10.5.5.iso,注意选择适合的版本,此例中建议10.5.5或10.5.2,但不保证其他版本兼容。
2. **系统要求**
- 安装VMware需至少6.5版本,支持的PC平台,且要求物理计算机内存至少1.5GB,推荐至少512MB给虚拟机分配。
- 选择具备SSE3指令集的Intel处理器,如Intel Core 2 Quad P8400或AMD Phenom x49450,因为AMD Athlon x23800+可能不兼容。可用CPU-Z或Everest等工具检查CPU支持的指令集。
3. **安装VMware环境及配置**
- 打开VMware,选择"典型"安装并继续。
- 在配置界面,选择"安装器磁盘映像文件(iso)",然后浏览并加载下载的MAC OS ISO镜像文件。
**安装步骤详解:**
- 进入VMware,创建一个新的虚拟机,选择"自定义"安装,设置虚拟机规格(如内存大小、处理器速度等)。
- 选择"安装类型",确保选择"完整操作系统",然后指定安装源为刚才选择的ISO文件。
- 配置网络设置,通常选择"桥接模式",以便虚拟机与宿主机网络相连。
- 完成硬件配置后,开始安装过程,按照屏幕提示操作,包括创建用户账户、设置时间、语言等。
- 遵守MAC OS的许可协议,如有必要,连接到互联网完成验证。
- 在安装过程中,可能需要分区和格式化磁盘,此时可以选择虚拟机提供的自动磁盘配置选项。
- 安装完成后,重启虚拟机并按照屏幕提示完成剩余的系统设置,如激活、个性化等。
4. **注意事项**
- 由于该版本是参考和测试用的,非苹果官方授权,因此可能存在兼容性问题和不稳定因素。
- 使用时遇到问题,请不要联系苹果技术支持,因为这不属于官方支持范围。
- 如果想获得更好的体验和官方支持,建议购买真正的Apple设备。
这篇指南提供了一个简化的在VMware上安装MAC OS的教程,帮助用户避免早期繁琐的步骤,但使用者需自行承担可能产生的风险和局限性。
2022-01-28 上传
2015-09-04 上传
2012-05-10 上传
2014-02-14 上传
2012-01-19 上传
lssbsbssb
- 粉丝: 0
- 资源: 7
最新资源
- 正整数数组验证库:确保值符合正整数规则
- 系统移植工具集:镜像、工具链及其他必备软件包
- 掌握JavaScript加密技术:客户端加密核心要点
- AWS环境下Java应用的构建与优化指南
- Grav插件动态调整上传图像大小提高性能
- InversifyJS示例应用:演示OOP与依赖注入
- Laravel与Workerman构建PHP WebSocket即时通讯解决方案
- 前端开发利器:SPRjs快速粘合JavaScript文件脚本
- Windows平台RNNoise演示及编译方法说明
- GitHub Action实现站点自动化部署到网格环境
- Delphi实现磁盘容量检测与柱状图展示
- 亲测可用的简易微信抽奖小程序源码分享
- 如何利用JD抢单助手提升秒杀成功率
- 快速部署WordPress:使用Docker和generator-docker-wordpress
- 探索多功能计算器:日志记录与数据转换能力
- WearableSensing: 使用Java连接Zephyr Bioharness数据到服务器