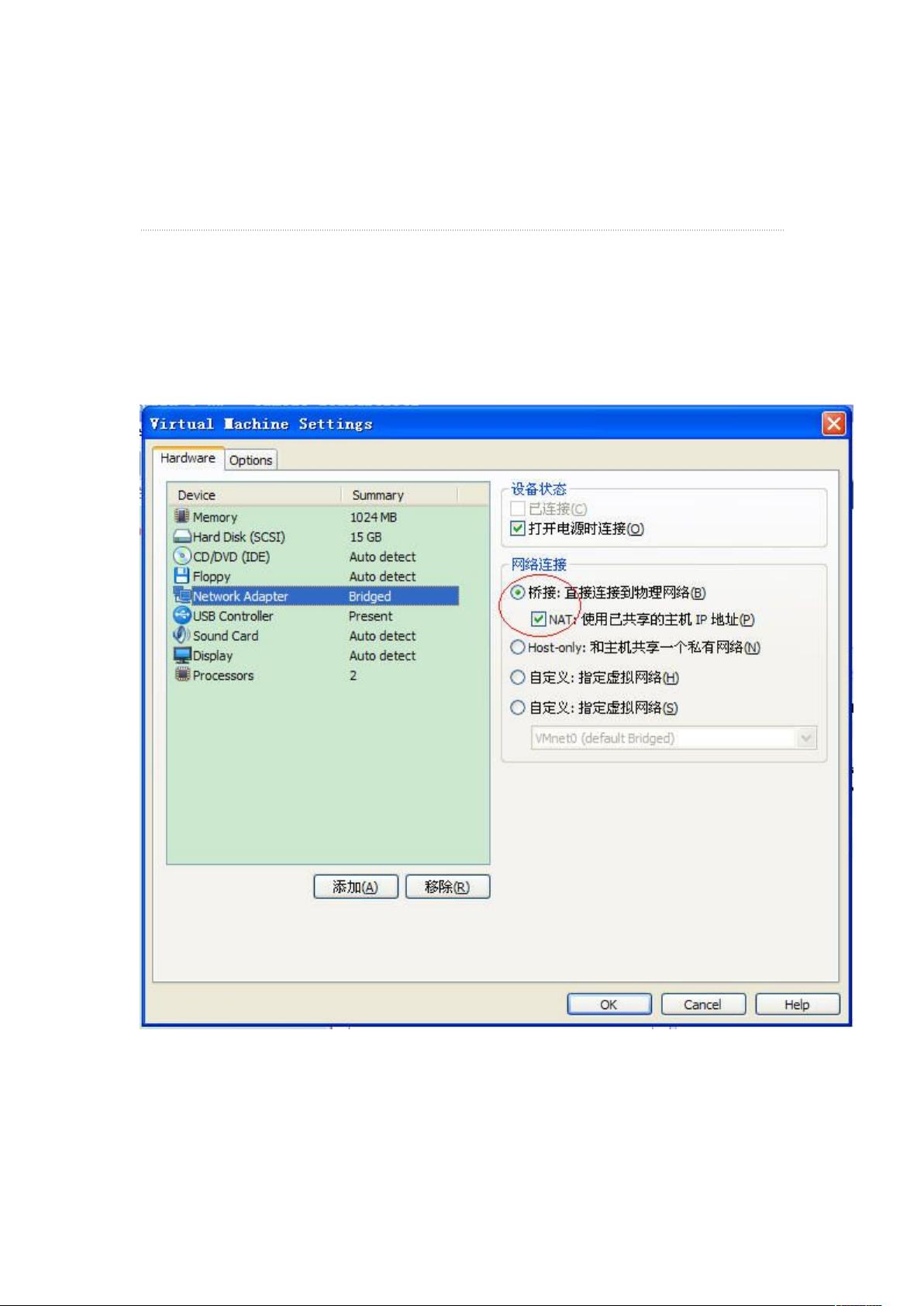VMware中Ubuntu与主机文件共享教程
需积分: 50 157 浏览量
更新于2024-09-16
收藏 444KB DOC 举报
"虚拟机下Ubuntu共享主机文件的设置与方法"
在VMware环境下,Ubuntu作为虚拟机与主机之间共享文件是常见的需求,这通常通过网络配置和文件挂载技术实现。以下是一个详细的步骤指南:
首先,你需要在VMware中调整虚拟机的网络设置。进入虚拟机的设置界面,选择“硬件”选项,然后找到“网络适配器”。这里你应该将网络连接方式设置为“桥接:直接连接到物理网络”。这种方式可以让虚拟机直接与物理网络通信,就像它是一台独立的机器一样。同时,勾选“NAT:使用已共享的主机IP地址”,以便虚拟机能够访问互联网。
接下来,确保Ubuntu虚拟机的网络配置正确。在Ubuntu中,你可以通过“系统”>“系统管理”打开“网络工具”来检查网络连接。设置静态IP地址,使其与主机在同一网络段内,这样两者才能相互通信。例如,如果主机IP是192.168.1.119,那么可以为Ubuntu分配如192.168.1.120这样的IP地址。
完成网络配置后,测试两者的连通性,使用“ping”命令验证Ubuntu是否能ping通主机。如果可以ping通,那么就具备了共享文件的基础条件。
如果在公司环境中使用代理服务器上网,记得在Ubuntu中设置相应的代理设置,否则可能会导致无法访问网络。
共享文件的方法之一是通过`mount`命令挂载。在Ubuntu中创建一个文件夹,然后在主机上创建对应共享文件夹。在Ubuntu终端输入`mount`命令,指定主机IP、共享文件夹路径、用户名、密码以及挂载选项,例如:
```bash
mount //192.168.1.119/share /home/lxf/ubuntu_share1 -o username=lxf,password=8,dmask=777,fmask=777
```
这种方法虽然方便,但不会在Ubuntu启动时自动挂载,每次启动需要手动执行命令。另一种方式是通过“位置”菜单选择“连接到服务器”,选择“Windows共享”,输入服务器IP和共享文件夹名称,可以图形化地挂载共享文件夹。
如果你希望在Windows主机上访问Ubuntu的共享文件夹,可以利用Samba服务。在Ubuntu中创建一个新文件夹,右键选择“属性”,开启共享并允许写入权限。安装Samba后,需要重启Ubuntu以使设置生效。在Windows中,你可以在“网上邻居”看到一个名为“***-desktop server (Samba, Ubuntu)”的共享目录,可以直接访问。
以上就是在VMware中Ubuntu与Windows主机共享文件的方法。通过这些步骤,你可以轻松地在两个系统间交换文件,提高工作效率。
2017-03-19 上传
2017-03-19 上传
2021-09-27 上传
2013-03-06 上传
2012-10-23 上传
2015-06-21 上传
2014-02-15 上传
点击了解资源详情
目光比月se寂寞
- 粉丝: 20
- 资源: 39
最新资源
- 行业数据-20年9月份中国城市商铺房价对比.rar
- permission:一款带ui基于RBAC模型的可自由配置的原生的权限框架
- c-vector:C中的动态数组实现。类似于标准C ++中的Vector
- music_vue:基于网易云的音乐播放app
- Office_break:Proyecto de DEV和IPV。 正式销售:)
- tf-dr:TinyFugue 和 DragonRealms
- travel
- byte-buddy-agent-1.11.22-API文档-中文版.zip
- Academic_Department:苏州大学计科院院研会学术部
- seasons
- force-rest-api:用于Force.com REST API的Java库
- codealong_angular
- donmik-shootemup-quintus:这是用 Quintus.js 编写的射击游戏
- Face-Mask-Detection-Using-CNN
- SimpleEngine
- Picture-Perfect:创建视觉评估报告的工具