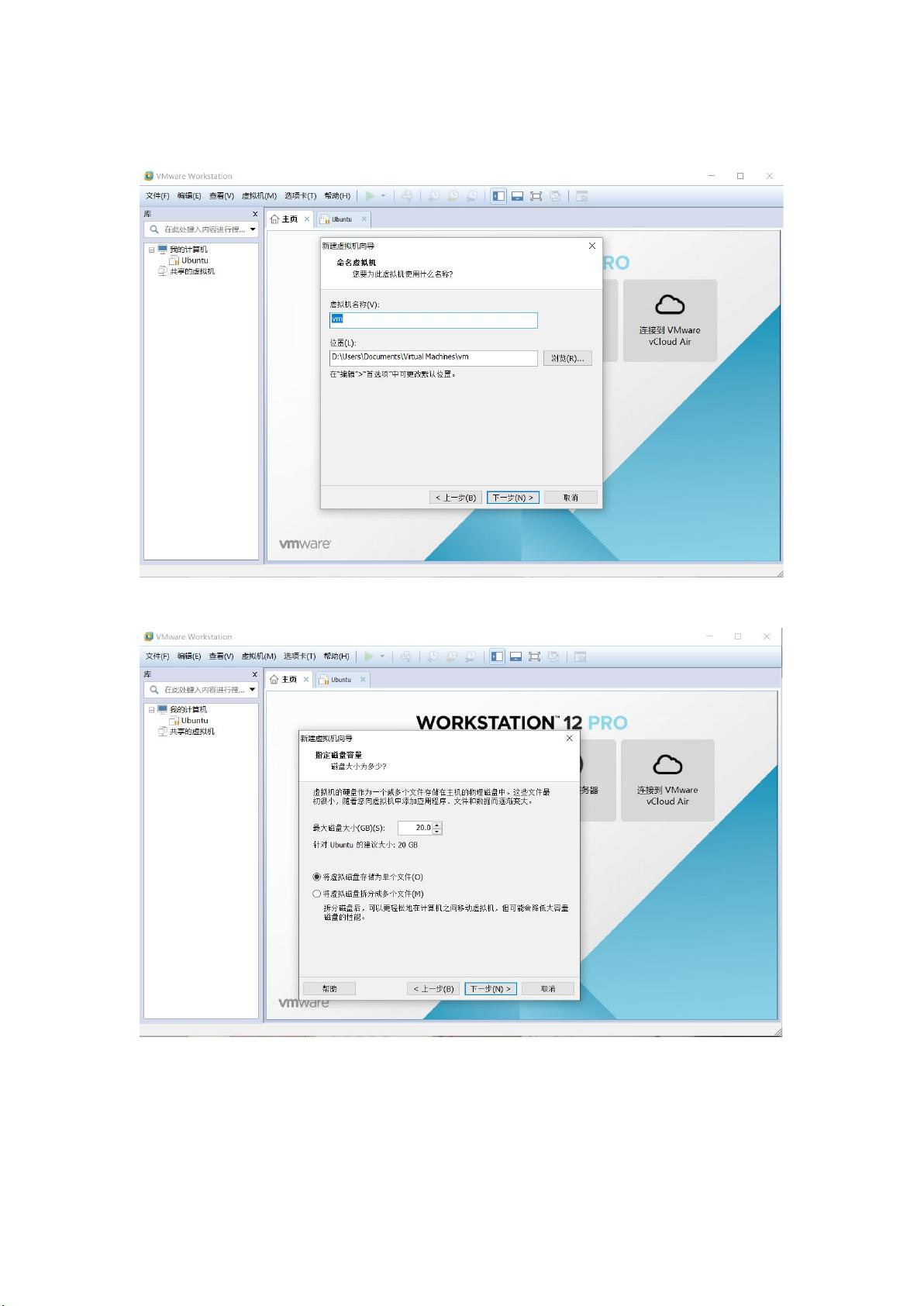VMware中Ubuntu详细安装教程
需积分: 6 149 浏览量
更新于2024-09-07
收藏 3.89MB DOCX 举报
"本资源提供了Ubuntu在VMware上的详细安装步骤,适合初学者,包括创建虚拟机、选择操作系统、配置磁盘、安装过程以及安装后的设置。"
在IT领域,特别是对于那些希望在现有操作系统上尝试其他系统或者进行多系统开发的用户来说,使用虚拟化软件如VMware是一个理想的选择。本教程主要讲解了如何在VMware中安装Ubuntu操作系统,具体步骤如下:
1. **启动VMware并创建新虚拟机**
- 打开VMware软件,点击“创建新的虚拟机”开始新建过程。
- 选择“经典(推荐)”安装方式,适合初次接触虚拟机的用户。
2. **操作系统选择**
- 在安装向导中,选择“稍后安装操作系统”。
- 在操作系统类型选择中,选择“Linux”,版本可选与你要安装的Ubuntu版本相对应的选项。
3. **虚拟机命名与路径设置**
- 为虚拟机取一个易于识别的名字,并指定存放虚拟机文件的路径。
4. **虚拟磁盘配置**
- 选择“将虚拟磁盘储存为单个文件”,这便于管理和迁移虚拟机。
5. **虚拟机设置**
- 完成虚拟机创建后,进行自动检测,然后开启虚拟机。
6. **Ubuntu安装界面**
- 启动虚拟机后,选择“安装Ubuntu”选项进入安装流程。
- 在语言选择界面,选择中文。
7. **安装类型与分区**
- 在“准备安装”界面,选择“清除整个磁盘并安装Ubuntu”,这是最简单且安全的安装方式。
- 地区选择时,输入拼音,例如“shanghai”、“beijing”或“chongqing”。
8. **键盘布局与个人设置**
- 选择汉语作为键盘布局。
- 输入用户名、计算机名以及密码。
9. **安装过程**
- 完成上述设置后,按照提示继续安装过程,期间可能需要等待一段时间。
10. **安装完成后重启与登录**
- 安装完成后,系统会提示重启。重启后,输入设定的密码登录。
- 登录后,系统可能会询问是否立即升级,可以选择“稍后咨询”。
11. **首次使用与关机**
- 关闭自动更新提示后,你可以开始体验Ubuntu系统。要关闭系统,点击右上角的关机图标。
通过以上步骤,用户可以在VMware环境下成功安装Ubuntu操作系统。这种方式既保留了原系统的完整性,又能让用户在不改变现有环境的情况下体验和学习Ubuntu系统。
2255 浏览量
2022-10-16 上传
101 浏览量
2022-11-20 上传
2022-10-14 上传
392 浏览量
2021-09-27 上传
212 浏览量
143 浏览量
daidaaaaji
- 粉丝: 0
- 资源: 1
最新资源
- Dojo-Using-the-Dojo-JavaScript-Library-to-Build-Ajax-Applications-Developers-Library.pdf
- Manning.Prototype.and.Scriptaculous.in.Action.Mar.2007.pdf
- 单片机制作电子血压计.doc
- 计算机密码学 计算机密码学
- AJAX In Action.pdf
- hibernate总结
- Starting Struts2
- Sametime安装配置
- The.Definitive.Guide.to.Django.Dec.2007.pdf
- Linux 内核完全注释
- Packt.Expert.Python.Programming.Sep.2008.pdf
- The C Programming Language (2nd)
- Oracle开发白皮书
- wxPython in Action.pdf
- 基于单片机的led汉字显示
- 自适应滤波(讲述自适应滤波的一些算法)