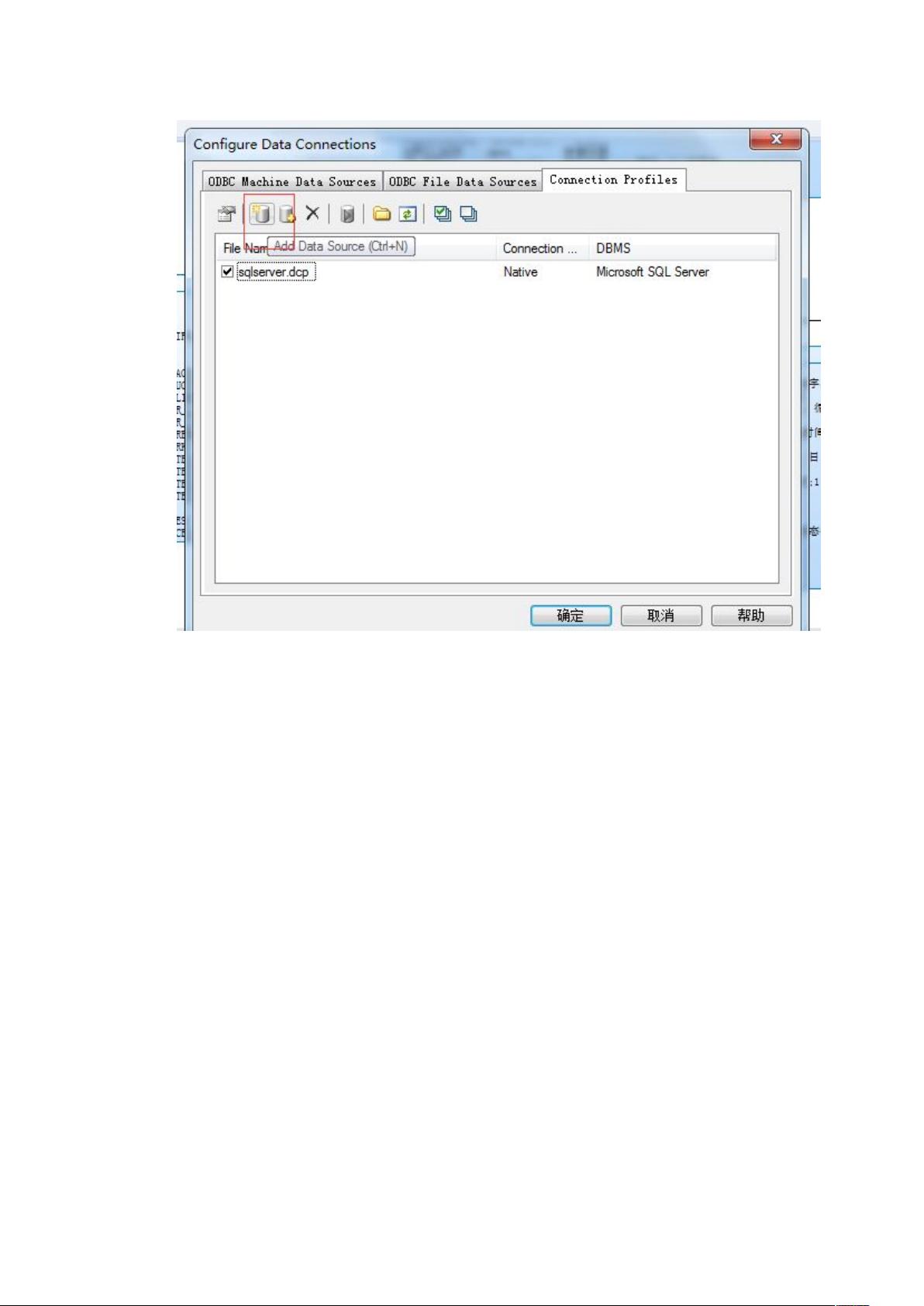PowerDesigner添加数据源、反向工程和表显示注释的实践步骤
PowerDesigner添加数据源、反向工程、表显示注释
PowerDesigner是一个功能强大的数据建模工具,它可以帮助用户设计、实现和维护复杂的数据模型。今天,我们将探讨如何在PowerDesigner中添加数据源、进行反向工程、并显示表注释。
添加数据源
在PowerDesigner中,添加数据源是非常重要的一步,因为它将决定我们能够连接到哪些数据库。要添加数据源,我们需要按照以下步骤操作:
1. 打开PowerDesigner,点击“Database”菜单,然后选择“Configure Connections”。
2. 在“Configure Connections”对话框中,选择“Connection Profiles”,然后点击“Add Data Source”。
3. 在“Add Data Source”对话框中,输入数据源的详细信息,例如数据库类型、服务器名称、用户名和密码等。
4. 点击“Test Connection”按钮,测试数据源连接是否成功。
反向工程
反向工程是PowerDesigner的一项强大功能,它可以根据现有的数据库生成物理模型。要进行反向工程,我们需要按照以下步骤操作:
1. 点击“File”菜单,然后选择“Reverse Engineer” > “Database”。
2. 在“Reverse Engineer Database”对话框中,选择已经配置好的数据源。
3. 点击“OK”按钮,开始生成物理模型。
显示表注释
在PowerDesigner中,默认情况下,表注释不会显示在表面板上。要显示表注释,我们需要按照以下步骤操作:
1. 点击“Tools”菜单,然后选择“Display Preferences”。
2. 在“Display Preferences”对话框中,选择“Table”,然后点击“Advance”。
3. 在“Advance”对话框中,选择“Columns” > “List Columns”,然后点击预览。
4. 将code移到第一行,然后点击“OK”。
5. 弹出“Display Preferences”对话框,选择“ALL symbols”,然后点击“OK”。
在执行脚本时,我们需要使用PowerDesigner提供的VBScript语言。下面是一个简单的脚本示例:
```
Option Explicit
ValidationMode=True
InteractiveMode=im_BatchDim
mdl 'the current model
get the current active model
Set mdl=ActiveModel
If (mdl Is Nothing) Then
MsgBox "There is no current Model"
ElseIf Not mdl.IsKindOf(PdPDM.cls_Model) Then
MsgBox "The current model"
```
这个脚本将显示表注释,并将其显示在表面板上。
我们已经学习了如何在PowerDesigner中添加数据源、进行反向工程、并显示表注释。这些功能将帮助我们更好地设计、实现和维护复杂的数据模型。
2020-09-05 上传
2015-11-27 上传
2019-04-21 上传
2011-05-20 上传
2012-10-20 上传
2008-06-27 上传
2022-10-24 上传
2016-03-08 上传
爱人间
- 粉丝: 316
- 资源: 47
最新资源
- synovial-frequency-shift.rar_matlab例程_matlab_
- AdSanjal:探索适合您业务的移动广告
- 车机测试项目.zip
- interface_appointment
- node-sencha-cmd:适用于Node.js的Sencha Cmd wrapperrunner
- Scratch少儿编程项目音效音乐素材-【水】相关音效-玩水.zip
- ScreenCraft:Screencraft是一个截图处理工具,可以从截图中提取坐标。 它可以帮助您保存地标和结构的坐标
- Python库 | robotpy-hal-sim-2018.0.6.tar.gz
- id_save_v0.010-1_savegame_
- 装修设计公司网站dede模板 php版 v1.0.zip
- WebScrapeTest:简单的网络爬虫项目
- grpc-chat:与Google RPC进行简单的RPC聊天
- recruitment.rar_Jsp/Servlet_Java_
- slim-theme-dwm:带有 dwm 标志的简单 SLiM 主题
- TCP-IP详解卷1:协议_计算机网络_
- 【WordPress插件】2022年最新版完整功能demo+插件v3.2.zip