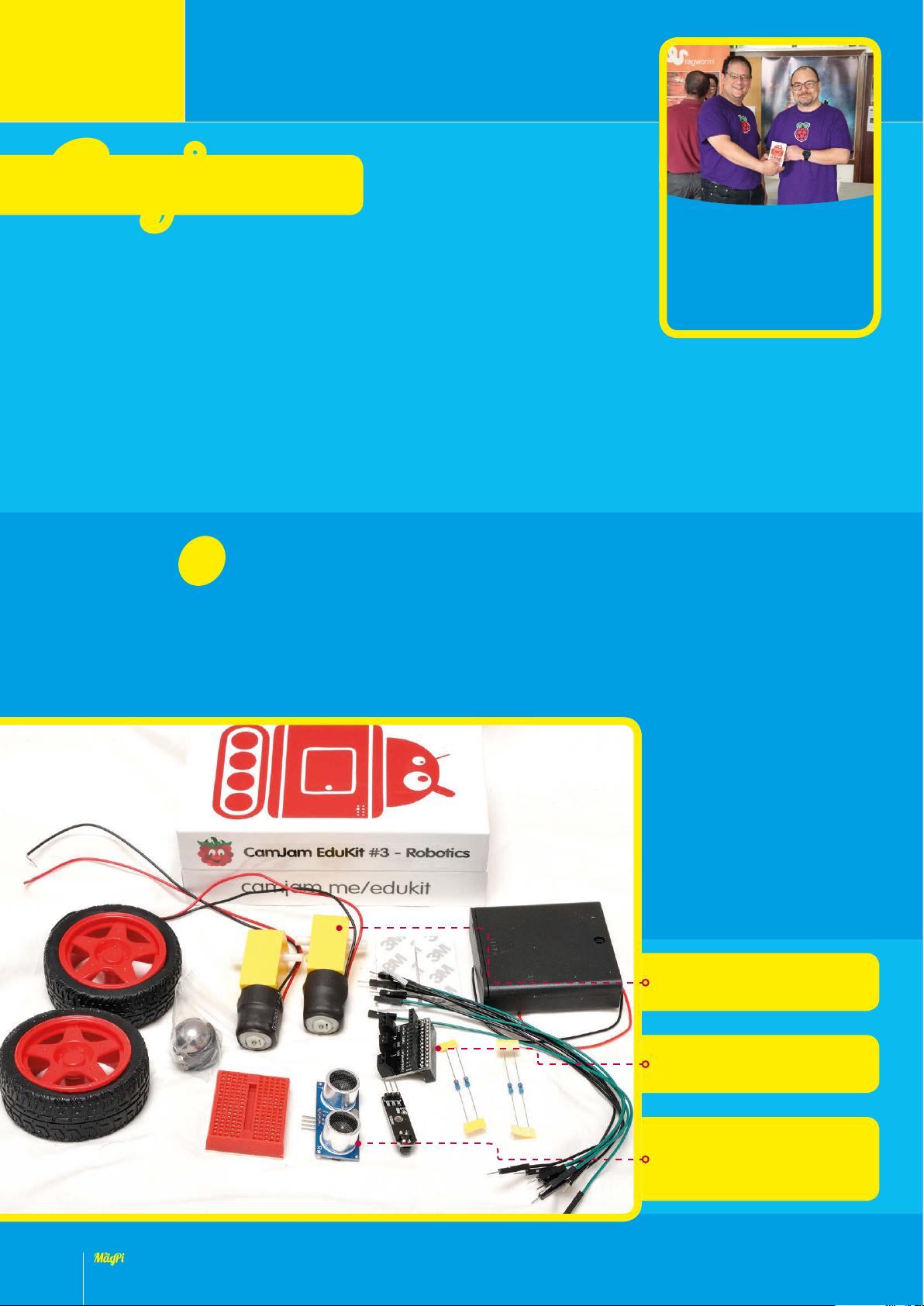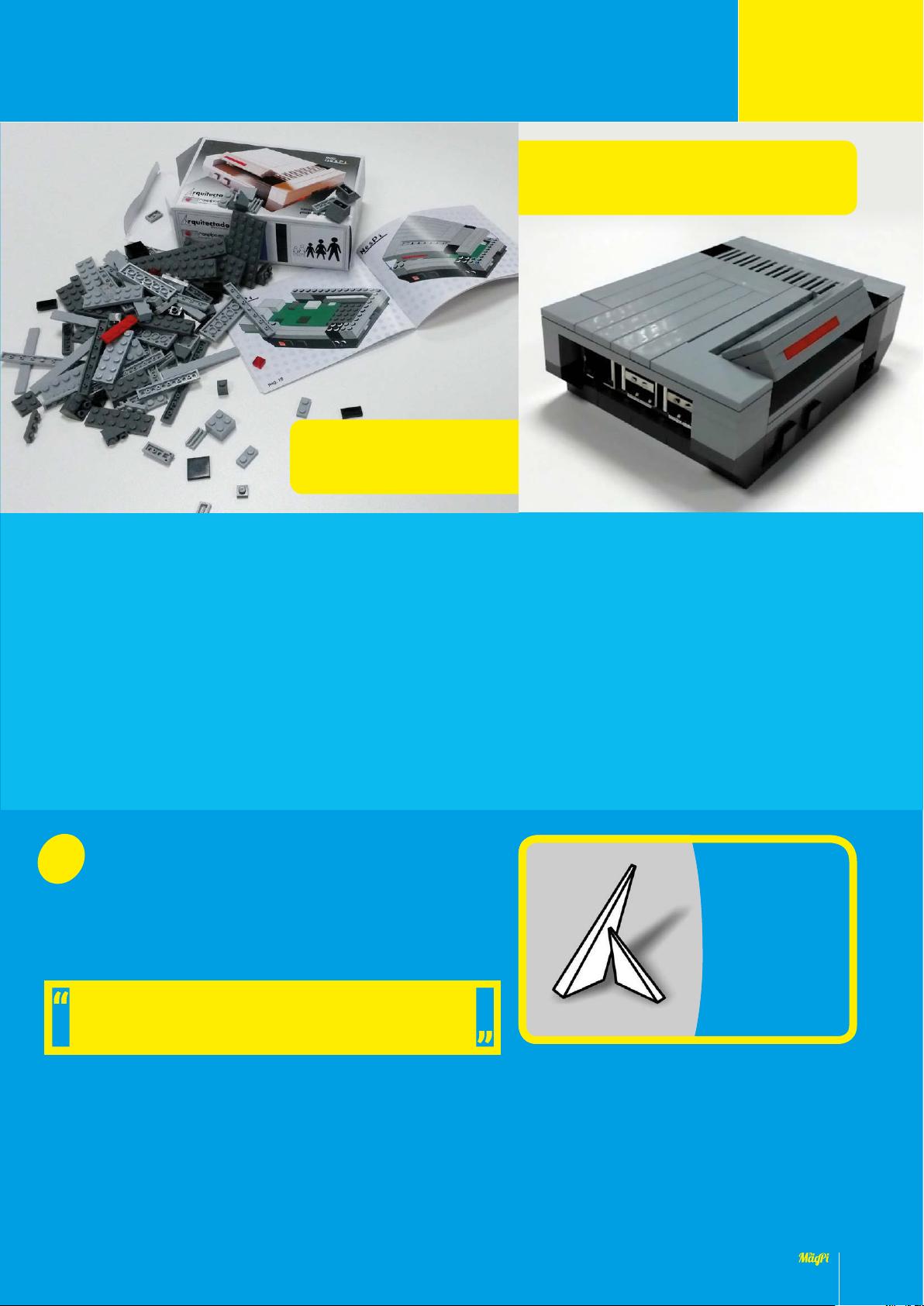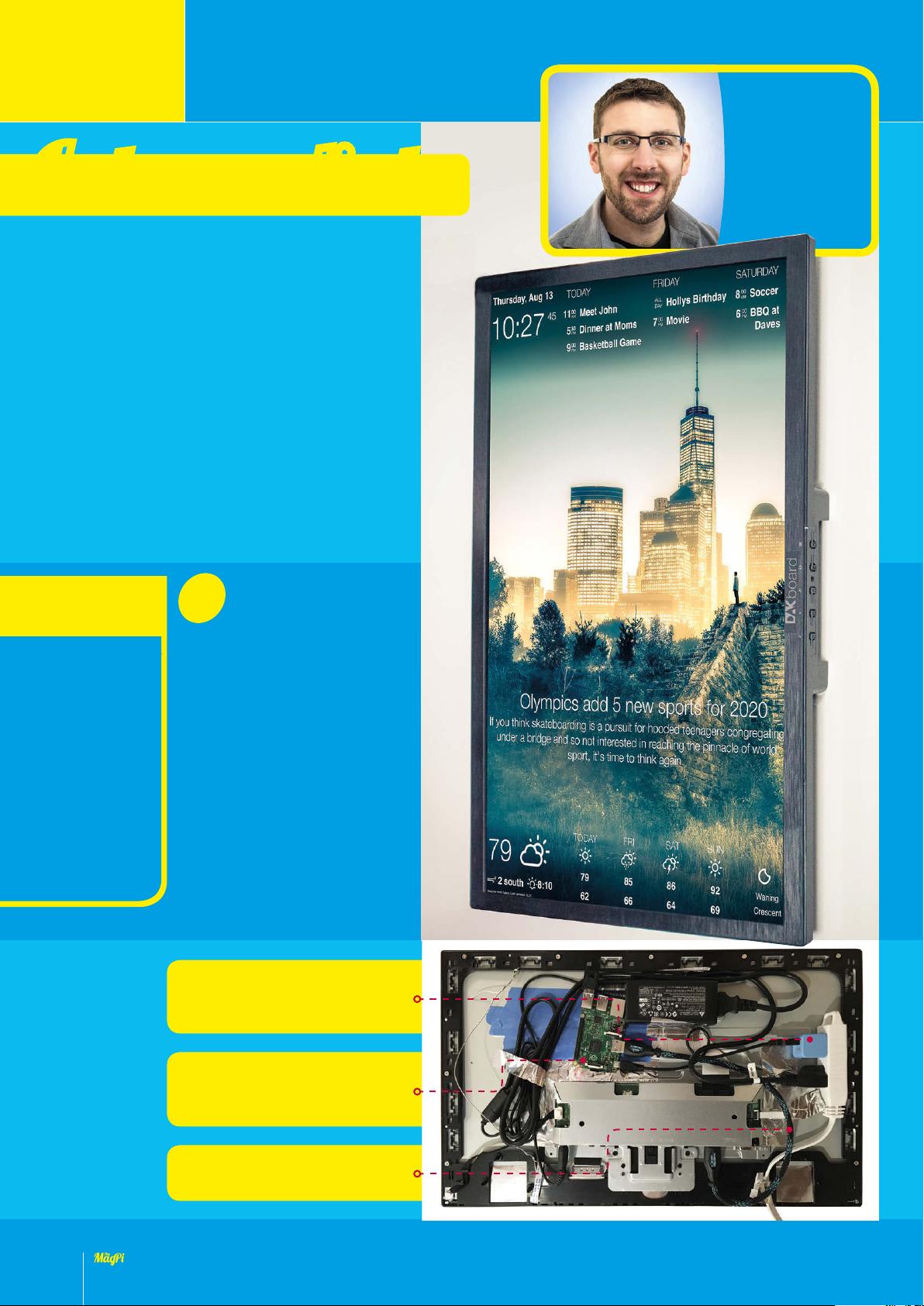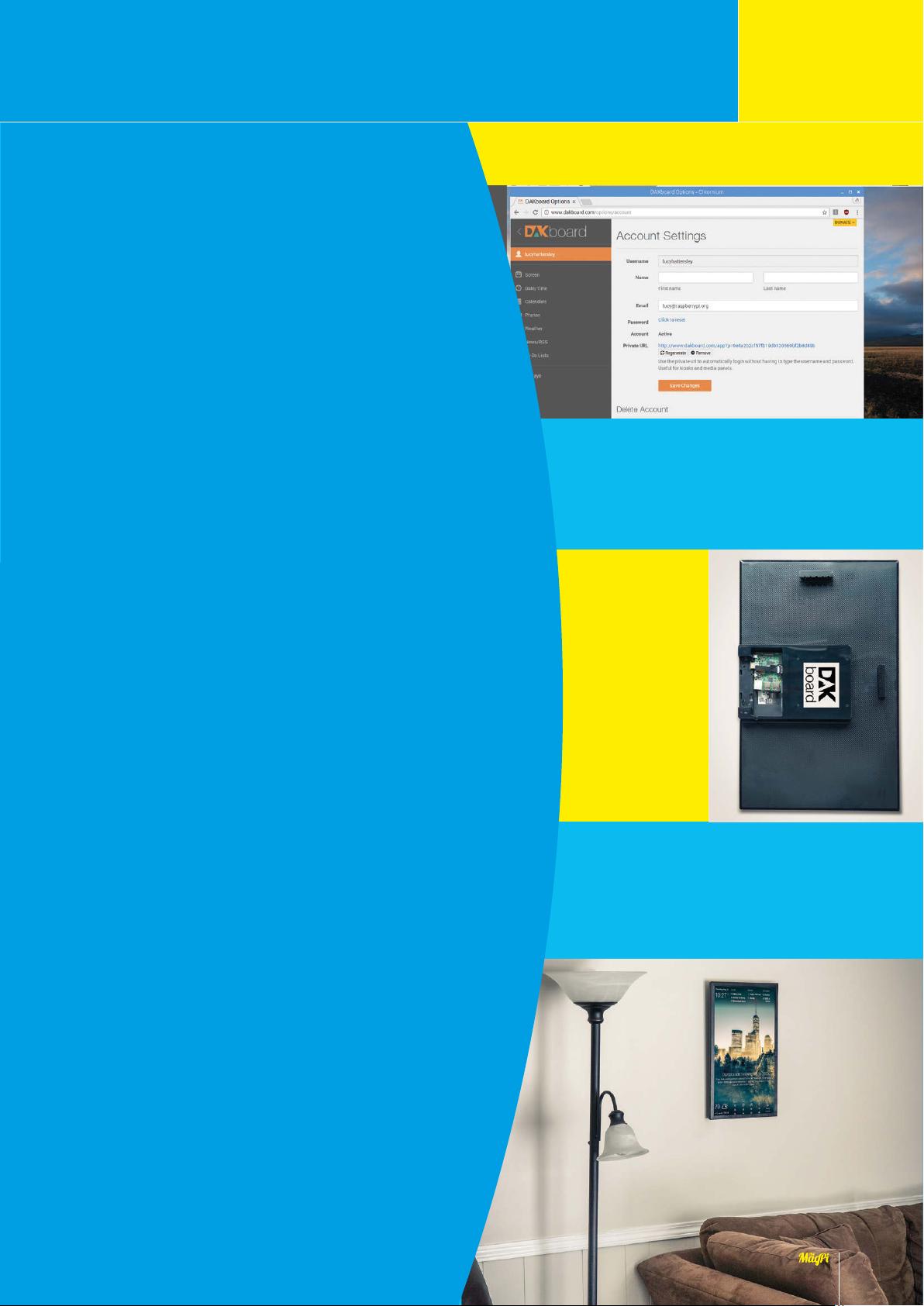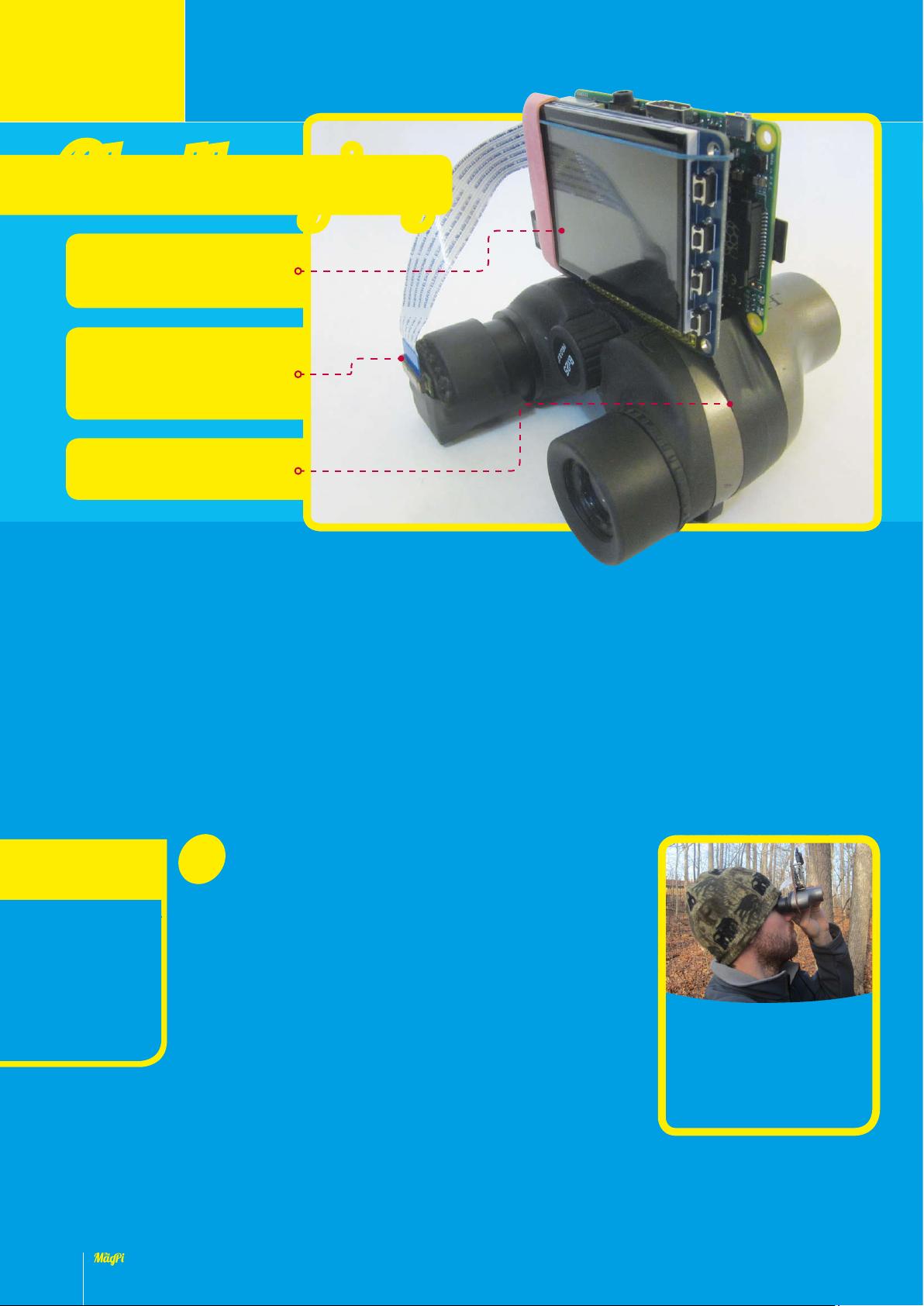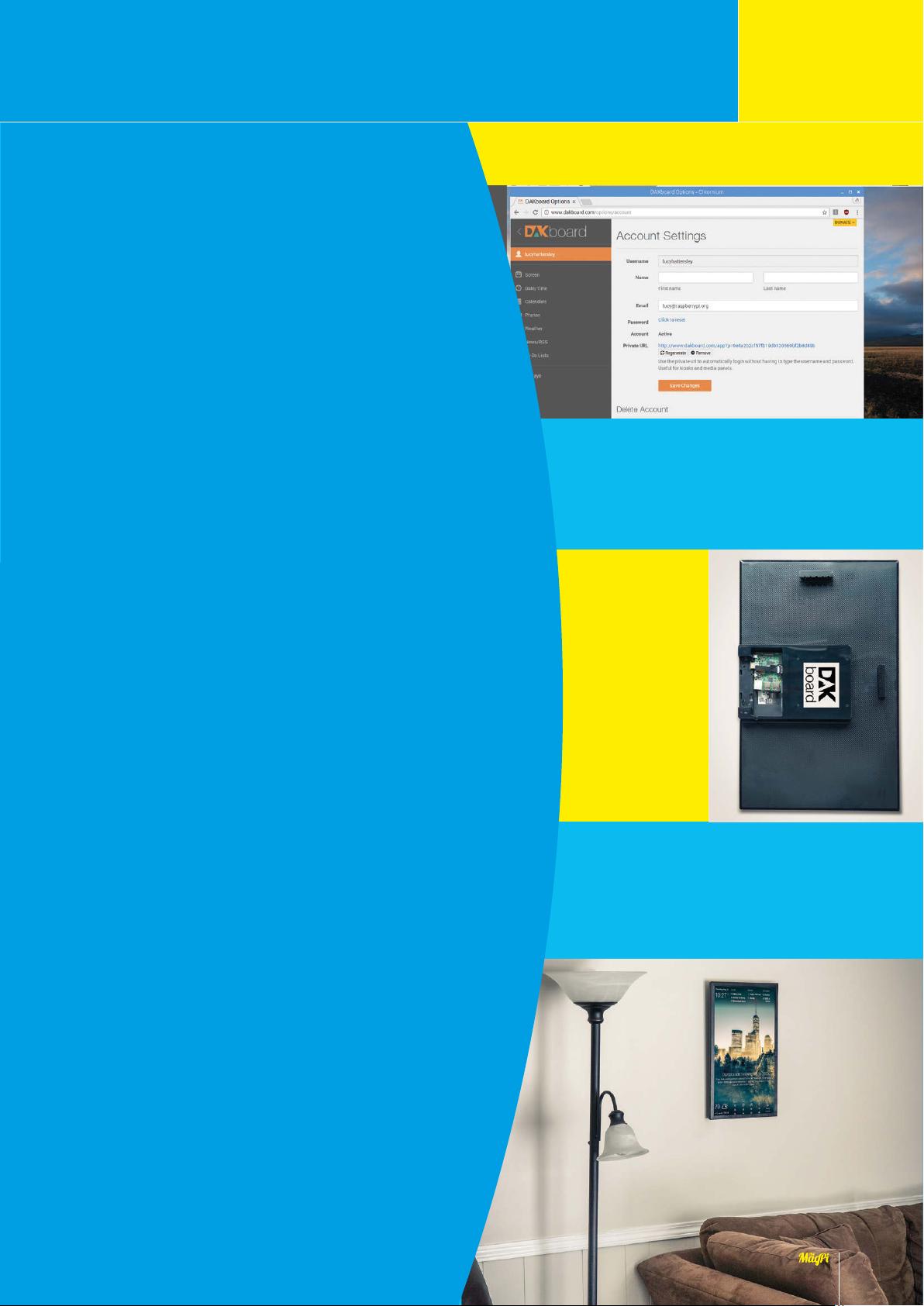
>STEP-02
Fix the
Raspberry Pi
Attach the
Raspberry Pi to the
rear of the monitor.
Using a short HDMI
lead will help to
contain the cables.
A professional
edition uses the
DSI cable on the
Raspberry Pi.
>STEP-01
Set up DAKboard
Using a regular monitor and keyboard, set up the
DAKboard software on your Raspberry Pi. Make
sure it’s connected to your wireless network and
set up SSH so you can access it remotely.
SET UP DAKBOARD
Featur
CREATE A WALL DISPLAY
icon in the Menu bar and choose
your wireless network.
Now open the Chromium web
browser and set up an account at
dakboard.com. You’ll be taken
to the DAKboard app interface.
Before going any further, click the
Options tab in DAKboard. Click on
your account name (in the menu
to the left) and choose Account.
See the bit where it says ‘Private
URL’ – you’ll need this URL later,
so minimise Chrome for now.
Configure Raspbian
Back in Raspbian, choose Menu
> Preferences > Raspberry Pi
Conguration. Ensure that Boot
is set to Desktop and Auto Login
is ticked.
We’re going to turn SSH on, so
it’s a good idea to click Change
Password rst. Enter a new
password for your wall display so
you can access it remotely. Choose
Interfaces and set SSH to Enabled.
Finally, click Localisation and
Set Locale. Ensure that the Country
is set to your location; it’s ‘GB:
Great Britain’ by default. Click
on Set Timezone and choose the
correct time zone for your locale;
it’s UTC (which is the same as
GMT) by default.
Now we’ll hide the mouse pointer
after a few moments of inactivity.
Open Terminal and enter:
sudo apt-get install unclutter
Next, make a couple of system
conguration changes.
sudo nano /boot/cong.txt
…and add:
# Display orientation.
Landscape = 0, Portrait = 1
display_rotate=1
# Use 24 bit colors
framebuffer_depth=24
Use CTRL+O, ENTER, and
CTRL+X to save and exit Nano.
Now we want to force the
screen to stay on, and load the
Chromium browser with the
DAKboard website on boot.
Enter this in Terminal:
sudo nano ~/.cong/lxsession/
LXDE-pi/autostart
Delete the contents of the
autostart le and replace it
with this:
@xset s off
@xset -dpms
@xset s noblank
@chromium-browser
--noerrdialogs --incognito
--kiosk http://dakboard.com/
app/?p=YOUR_PRIVATE_URL
After saving the le and exiting
nano, enter sudo reboot. The
Raspberry Pi will restart and when
it boots, you will see DAKboard
running in full-screen mode
(without a mouse pointer).
The next step is to customise
the DAKboard interface. Click on
Options and use the Date/Time,
Calendars, Photos, Weather,
and News options to customise
the display.
Now you need to x your
Raspberry Pi to the rear of your
monitor and hang it on the wall.
Dan from DAKboard suggests
an IPS display: “You’ll still be
able to see it when viewing at an
angle greater than 90 degrees,”
he explains.
If you plan to wall-mount the
monitor, make sure the USB
ports face down and not straight
out (or the cables will stick into
the wall).
Dan recommends a Dell S2340L
23-inch screen. “The plastic case
is perfect for this setup,” he says.
“There’s almost no bezel on the
front, and the back cover pops o
easily, leaving the frame which I
then attached the photo frame wire
to use for hanging.”
You can nd more details on
the build on Dan’s website
(magpi.cc/2mKaDcO). DAKboard
also sells a pre-built model,
which is a monitor containing
a Raspberry Pi, for $299.
>STEP-03
Wall-mount the display
Now mount the monitor on your wall. Most
monitors have brackets available for this
purpose. You can also remove the bezel and use
photo frame wire to hang the screen.
raspberrypi.org/magpi
19
April 2017