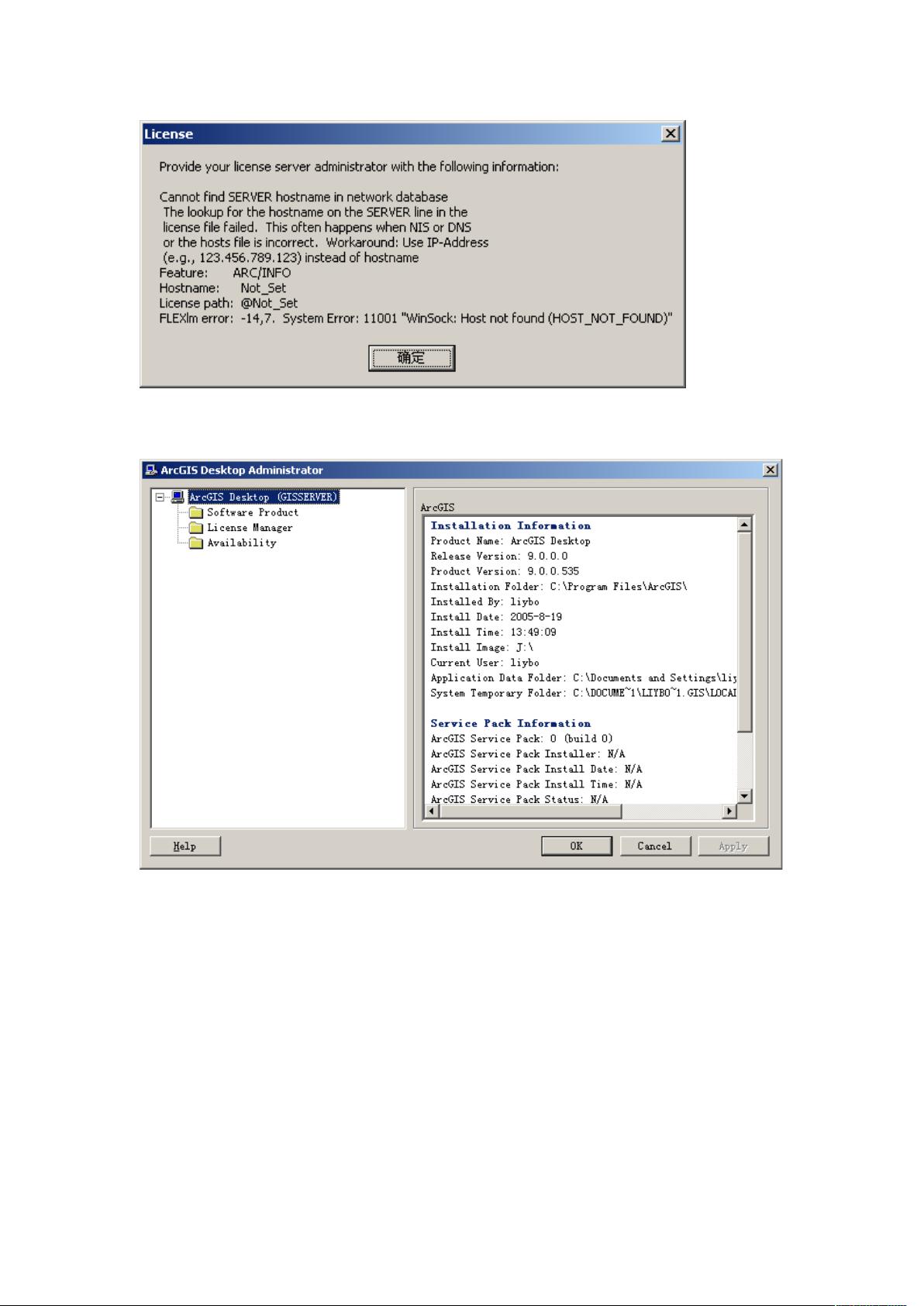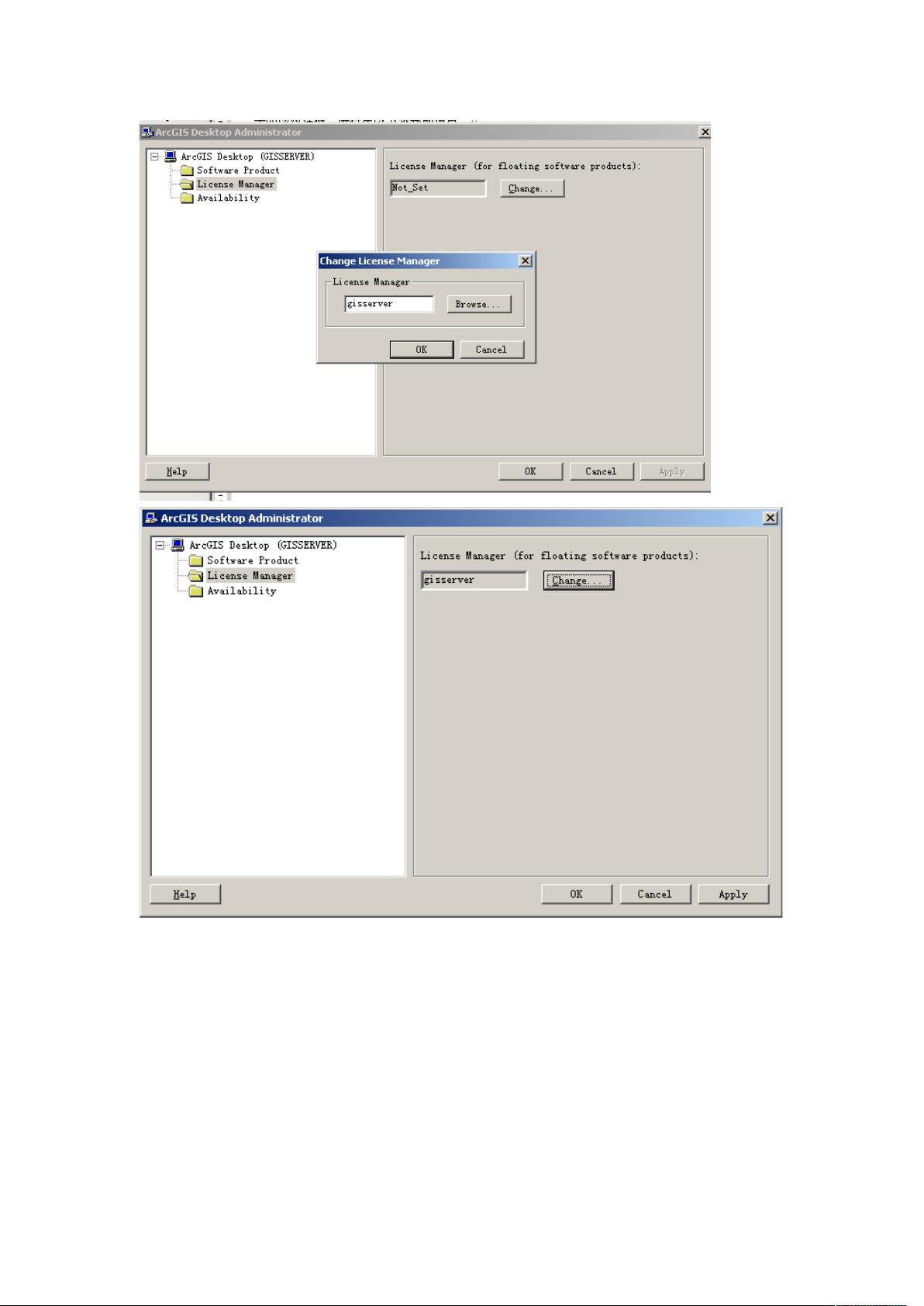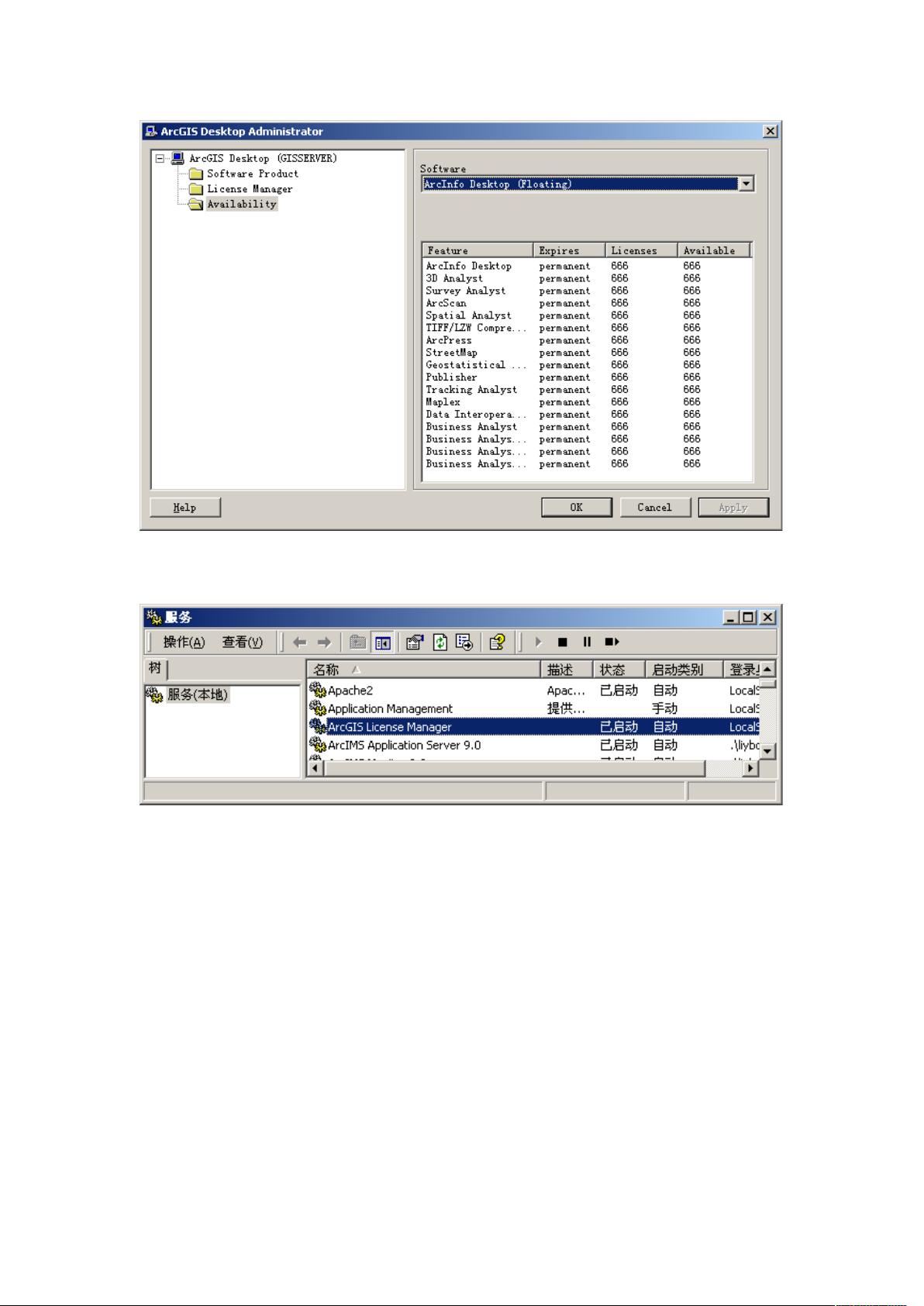"图解ArcGIS 平台搭建详解及步骤总结"
需积分: 0 118 浏览量
更新于2024-01-30
收藏 3.33MB DOC 举报
本文是对ArcGIS平台搭建的图解说明,包括ArcGIS Desktop、ArcSDE for Oracle9i和ArcIMS的安装配置步骤。
首先,在GIS平台安装配置中,我们首先需要进行ArcGIS Desktop的安装配置。具体步骤如下:
1.1.1 在 soft\ArcGIS\许可认证\ArcGIS Desktop 目录下打开license.dat文件,将第一行的“SERVER WORKSTATION ANY 27000”中的WORKSTATION改为本机的机器名。
1.1.2 将ArcGIS Desktop CD1光盘插入光驱,光盘自动启动或者在光盘目录下点击“Setup.exe”文件,选择“Install ArcGIS License Manager”。
1.1.3 在弹出的“Import License File”对话框中选择“I received the license file by email and…”,点击“Browse…”,选择相应的license文件。
1.1.4 在“License File Summary”对话框中点击“Next”。
1.1.5 在“Installation Summary”对话框中点击“Install”开始安装。
1.1.6 在“InstallShield Wizard Complete”对话框中点击“Finish”完成安装。
接下来是ArcSDE for Oracle9i的安装配置:
1.2.1 将ArcSDE for Oracle9i光盘插入光驱,光盘自动启动或者在光盘目录下点击“Setup.exe”文件,选择“Install ArcSDE for Oracle9i”。
1.2.2 在“Welcome to the ArcSDE for Oracle9i Setup Wizard”对话框中点击“Next”。
1.2.3 在“Choose Destination Location”对话框中选择安装的目标位置,点击“Next”。
1.2.4 在“Select Components”对话框中选择要安装的组件,点击“Next”。
1.2.5 在“Specify ArcSDE Database Connection Parameters”对话框中填写Oracle数据库的连接参数,点击“Next”。
1.2.6 在“Specify a Database Name”对话框中设置数据库的名称,点击“Next”。
1.2.7 在“Specify Default User for ArcSDE Administration Connection”对话框中填写ArcSDE管理连接的默认用户名和密码,点击“Next”。
1.2.8 在“ArcSDE Service Setup”对话框中选择服务类型和端口号,点击“Next”。
1.2.9 在“Register the Database with ArcGIS”对话框中选择是否将数据库注册到ArcGIS,点击“Next”。
1.2.10 在“InstallShield Wizard Complete”对话框中点击“Finish”完成安装。
最后是ArcIMS的安装配置,需要安装JDK1.4.2、Apache 2.0.48、Tomcat 4.1.29和ArcIMS 9.0:
1.3.1 安装JDK1.4.2,具体步骤可参考JDK的安装教程。
1.3.2 安装Apache 2.0.48,将安装文件解压到指定目录,并进行相应配置。
1.3.3 安装Tomcat 4.1.29,将安装文件解压到指定目录,并进行相应配置。
1.3.4 安装ArcIMS 9.0,将安装文件解压到指定目录,运行Setup.exe文件进行安装。
1.3.5 在安装过程中,根据提示选择安装类型、安装目录等相关信息,并完成安装过程。
1.3.6 安装完成后,进行必要的配置,如设置ArcIMS的安全模式、设置Tomcat的端口号和启动项等。
1.3.7 完成所有配置后,重启Apache和Tomcat服务,即可完成ArcIMS的安装配置。
通过以上的图解说明,我们可以清晰地了解ArcGIS平台的安装配置步骤,包括ArcGIS Desktop、ArcSDE for Oracle9i和ArcIMS三个子平台的安装配置。这些步骤可以帮助用户快速搭建ArcGIS平台,并进行地理信息系统的开发和应用。
2011-06-24 上传
112 浏览量
2023-03-12 上传