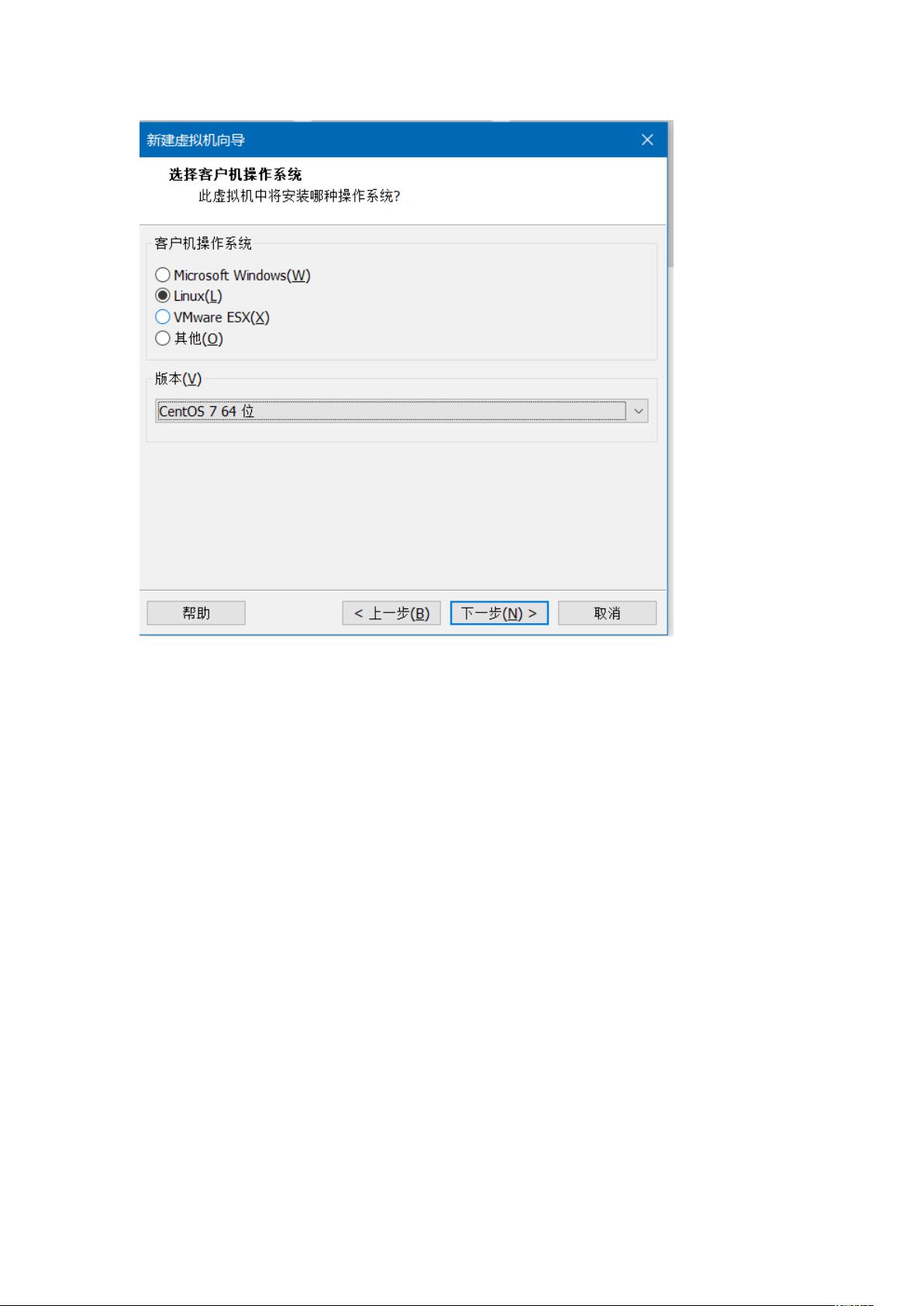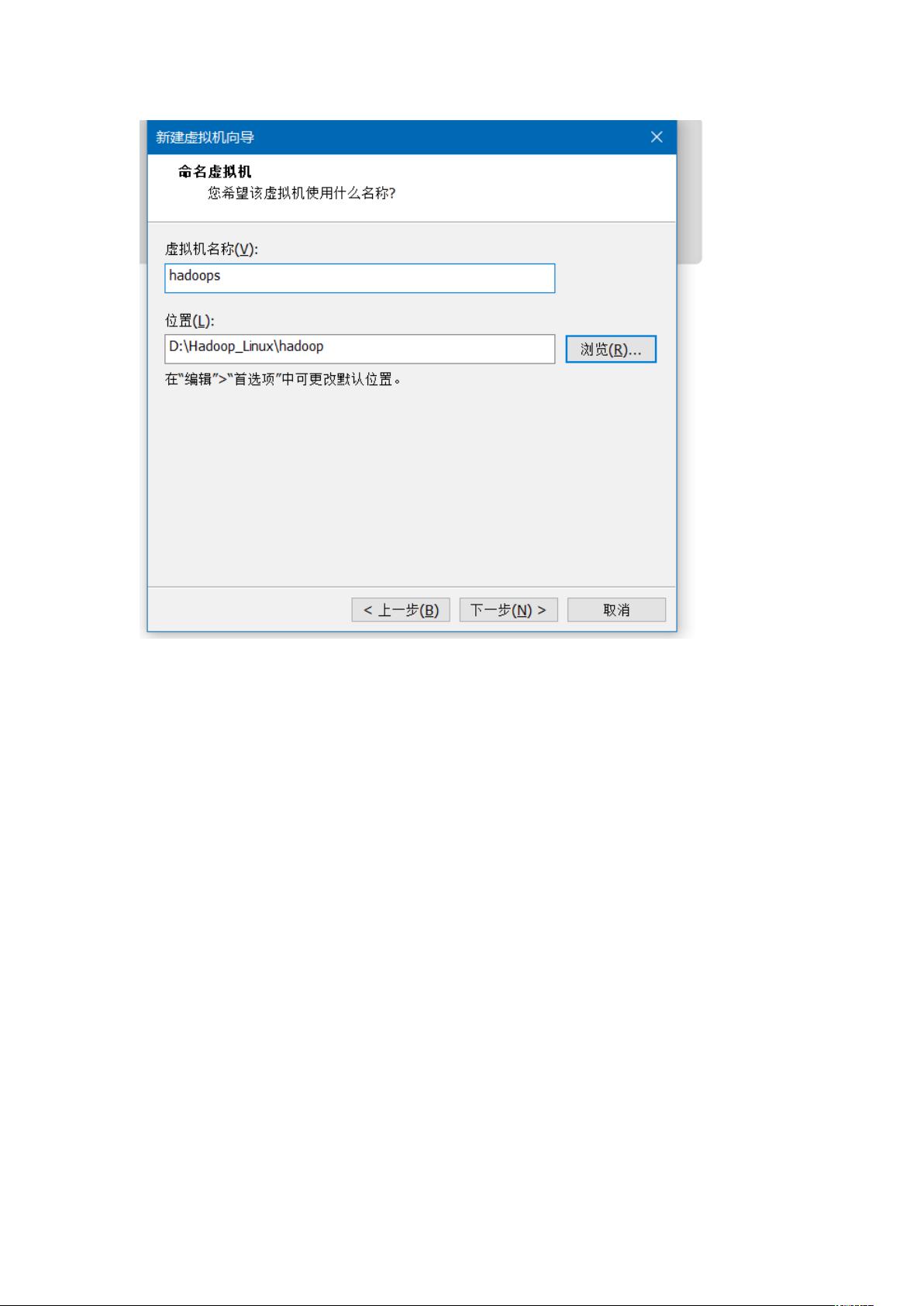CentOS虚拟机快速搭建与网络配置教程
需积分: 9 16 浏览量
更新于2024-07-15
收藏 1.94MB DOCX 举报
本篇文档详细介绍了在Windows系统上利用VMware或类似的虚拟化软件(这里假设是VMware Workstation)安装CentOS 6的操作步骤。以下是主要内容的详细解析:
1. **虚拟机安装准备**:首先确保下载适用于您计算机的VMware版本,并确保操作系统兼容性。
2. **创建新虚拟机**:
- 打开虚拟机软件,开始创建新虚拟机。
- 在配置向导中,选择“典型”模式,然后按照提示进行下一步操作,包括安装类型选择“稍后安装操作系统”。
3. **操作系统选择**:
- 选择Linux作为操作系统,指定版本为CentOS 7 64位,因为CentOS 6已过时,但此过程对于理解虚拟机安装基本流程仍有价值。
4. **虚拟机配置**:
- 输入虚拟机名称和存储位置,设置硬盘大小为40GB,选择拆分多个文件。
- 自定义硬件配置,分配3GB内存和2个处理器核心。
- 选择下载好的CentOS镜像文件,完成虚拟机配置。
5. **虚拟机启动**:
- 启动虚拟机,进入安装过程,选择英语,按照提示设置时间和日期。
- 安装过程中,设置root用户密码和创建普通用户密码。
6. **安装操作系统**:
- 完成安装后,重启虚拟机,设置虚拟网络,包括选择NAT模式,查看网关和设置虚拟机的IP地址范围。
7. **网络配置验证**:
- 确保能通过ping命令测试内外网连接,如Ping百度和内网IP。
8. **远程连接工具**:
- 使用Xshell连接虚拟机,设置SSH协议,输入用户名和密码,验证成功后连接。
9. **文件传输**:
- 同样,通过Xftp连接虚拟机,选择SFTP协议,输入对应信息进行文件传输,连接成功。
通过以上步骤,用户成功安装了CentOS 6并在虚拟环境中进行了基本的网络配置和远程管理。这是一项基础的IT技能,对于学习和管理Linux系统,以及在开发、测试或备份场景中隔离环境具有重要意义。随着技术的发展,现在CentOS推荐使用较新的版本,如CentOS Stream或CentOS 8,但这些基本概念依然适用于后续版本的安装和配置。
2021-03-14 上传
2019-12-19 上传
2021-03-14 上传
2022-05-19 上传
2022-05-19 上传
2020-01-02 上传
2023-06-07 上传
2019-07-23 上传
2023-03-05 上传
杨小杨老师
- 粉丝: 2
- 资源: 3
最新资源
- 收集的vc button 按钮源代码,仿iphone界面
- 易语言标签批量打印源码.zip
- GIMworld一键集运插件-crx插件
- react-webpack-boilerplate
- adb命令读/写操作: 可以嵌入到代码中执行
- rest-delphi:API分离和Delphi XE10 usando框架马
- 宁德新能源科技-电子签章.zip
- 跨时钟域问题解决方法.rar
- LeetCode:解决LeetCode的问题
- 基于大语言模型的交互式视频检索引擎,使用python+Django框架实现的
- HSTimestamp:这是一个库。 关于时间戳。 您可以使用它来获取当前时间戳,并获得有关time-ago的功能。
- 通用adb调试工具下载
- CS1699-Deliverable3:皮特 CS 1699 - 可交付成果 #3
- VC++动态设置窗体内文字的颜色
- AGBooks:教科书分发解决方案
- libqtcp:通过网络提供通信的库-开源