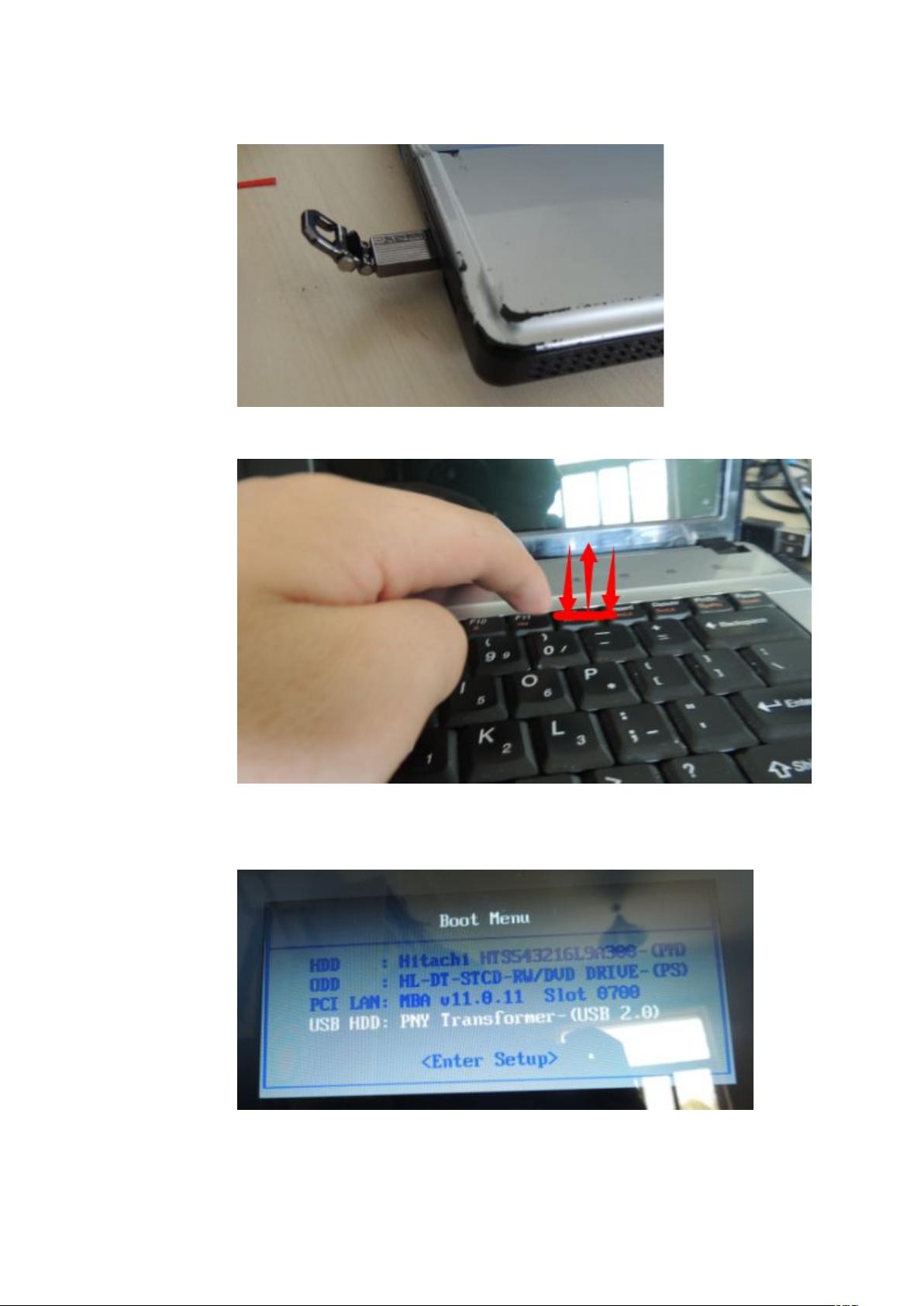U盘解除电脑密码步骤详解
需积分: 9 11 浏览量
更新于2024-09-09
收藏 6.39MB DOCX 举报
"这篇内容提供了解除电脑密码的操作流程,主要针对Windows系统,通过使用U盘启动电脑并利用密码清除工具来实现。"
在日常使用电脑时,有时我们可能会忘记登录密码,这时需要采取措施来解除密码以便重新访问系统。以下是一种通过U盘启动电脑并使用密码清除工具的方法:
1. **准备阶段**:
- 首先,你需要一个已制作好的带Windows PE系统的U盘。Windows PE(Preinstallation Environment)是Windows的一个精简版,可以用来在没有操作系统的情况下启动电脑。
- 确保你的电脑支持从USB设备启动。大多数现代电脑都有这个功能。
2. **启动电脑**:
- 关闭电脑,将制作好的U盘插入USB接口。
- 重新启动电脑,当电脑启动时,注意屏幕上的提示,对于笔记本通常需要在开机瞬间连续按F12键,而对于台式机则通常是F11键,进入BIOS或启动设备选择菜单。
3. **选择启动设备**:
- 在启动菜单中,使用方向键选择"USB hdd"这一项,这代表从USB硬盘驱动器启动,然后按回车键确认。
4. **加载Windows PE系统**:
- 系统会从U盘加载Windows PE环境,这可能需要一些时间,期间请勿触碰键盘,以防干扰加载过程。
5. **运行密码清除工具**:
- 加载完成后,你会看到Windows PE的桌面。在这个环境中,寻找并打开密码清除工具。这个工具通常会有一个明显的图标,用于更改或清除系统登录密码。
6. **查找SAM文件**:
- 打开工具后,按照提示找到系统盘符下的`windows\system32\config\SAM`文件。SAM文件存储了用户账户的登录信息。
7. **选择账户并更改密码**:
- 在工具界面中,找到你想解除密码的账户,点击省略号按钮,浏览并打开SAM文件。然后,你可以选择更改该账户的密码。
- 输入新密码(也可以留空,表示删除密码),然后点击“OK”并保存更改。
8. **重启系统**:
- 完成上述步骤后,安全地退出工具,重启电脑。在电脑启动前,记得拔掉U盘,以免再次从U盘启动。
9. **验证密码变更**:
- 电脑重启后,你应该可以直接登录系统,无需输入密码(如果设置了新密码,则需要输入新密码)。这样就成功解除了电脑的登录密码。
这个方法适用于忘记Windows系统密码的情况,但请注意,任何对系统密码的修改都应谨慎进行,避免数据丢失或系统损坏。如果你不确定操作步骤,最好寻求专业人员的帮助。
2020-09-06 上传
2018-11-07 上传
118 浏览量
2010-04-27 上传
2012-03-13 上传
点击了解资源详情
点击了解资源详情
chishuliang
- 粉丝: 0
- 资源: 1
最新资源
- 高清艺术文字图标资源,PNG和ICO格式免费下载
- mui框架HTML5应用界面组件使用示例教程
- Vue.js开发利器:chrome-vue-devtools插件解析
- 掌握ElectronBrowserJS:打造跨平台电子应用
- 前端导师教程:构建与部署社交证明页面
- Java多线程与线程安全在断点续传中的实现
- 免Root一键卸载安卓预装应用教程
- 易语言实现高级表格滚动条完美控制技巧
- 超声波测距尺的源码实现
- 数据可视化与交互:构建易用的数据界面
- 实现Discourse外聘回复自动标记的简易插件
- 链表的头插法与尾插法实现及长度计算
- Playwright与Typescript及Mocha集成:自动化UI测试实践指南
- 128x128像素线性工具图标下载集合
- 易语言安装包程序增强版:智能导入与重复库过滤
- 利用AJAX与Spotify API在Google地图中探索世界音乐排行榜