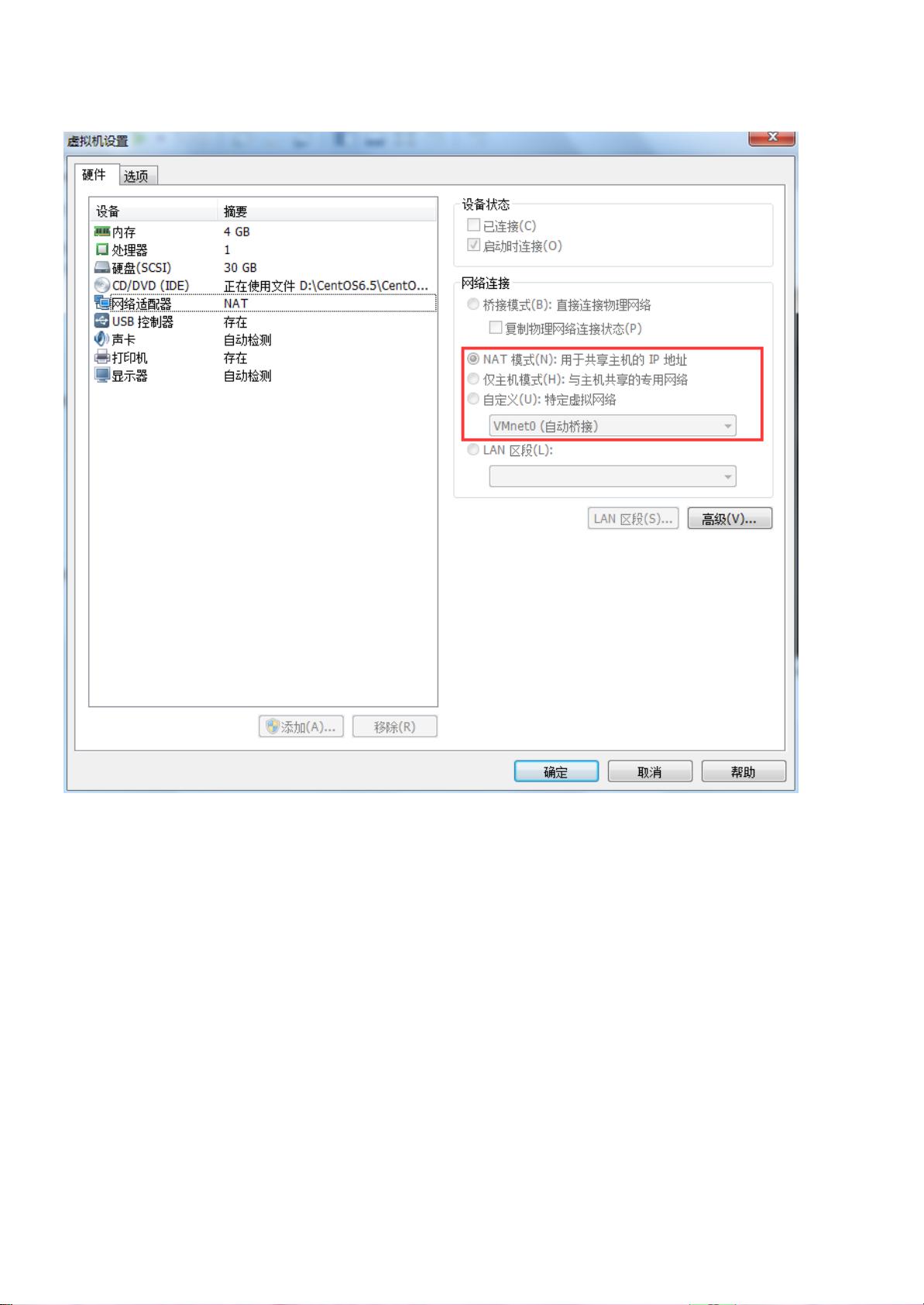VMware新手指南:NAT模式下虚拟机网络配置详解
需积分: 50 27 浏览量
更新于2024-09-07
2
收藏 584KB PDF 举报
VMware虚拟机网络配置教程
在虚拟化技术中,VMware是一款广泛应用的软件,它允许用户在一台物理计算机上创建和管理多个独立的虚拟机。对于初次接触VMware的新手来说,了解如何配置虚拟机的网络环境至关重要。本文将详细介绍如何为一个未使用过的CentOS虚拟机配置网络,以便实现与宿主机的有效通信。
首先,安装CentOS虚拟机时,选择网络适配器时应选择"网络地址转换(NAT)"模式。NAT模式使得虚拟机在网络中作为宿主机的一部分,同时隐藏其内部IP地址,从而简化网络管理并避免与外部网络直接相连可能带来的安全风险。在虚拟机安装完成后,可以通过VMware的图形界面来进行网络配置。
在VMware的主界面,找到虚拟机名称,点击左上角的"编辑",在弹出的菜单中选择"虚拟网络编辑器"。这个工具会显示本机的IP地址和网关信息,这将作为虚拟机配置的基础。接着,进入"NAT设置"选项,确认虚拟机将使用的网关地址,这是至关重要的网络参数。
接下来,进入虚拟机的网络配置步骤。在虚拟机的设置中,找到并右键点击"EditConnections",然后选择"IPv4"。在这个界面,点击"add"按钮,将主机的IP地址和网关复制到虚拟机配置中,确保它们处于同一子网,例如192.168.75.0/24。填写完毕后,点击"apply"保存设置。
为了进一步确认网络配置的正确性,我们需要编辑虚拟机的网卡配置。在控制面板的"网络和共享中心",找到对应的"VMnet8"网络适配器,右键选择"属性",进入"IPv4"设置。将虚拟机的IP地址设置为"192.168.75.2",保持与主机在同一网段。同时,DNS服务器地址通常使用公共DNS服务器,如8.8.8.8或8.8.4.4,因为它们在全球范围内都有良好的服务性能。
最后,为了验证网络连接,可以在虚拟机的命令行界面执行ping命令,输入主机或其他可访问的IP地址,检查是否能成功响应。如果ping测试成功,说明虚拟机已经成功配置了网络,可以正常与其他设备通信。
总结起来,VMware虚拟机网络配置主要包括选择正确的网络模式,配置虚拟机的IP地址、网关,以及适配器的DNS设置。通过以上步骤,新用户能够熟悉并掌握基本的VMware虚拟机网络配置流程,为后续的虚拟环境部署和管理打下坚实基础。
点击了解资源详情
405 浏览量
点击了解资源详情
2023-04-22 上传
151 浏览量
753 浏览量
点击了解资源详情
639 浏览量
197 浏览量