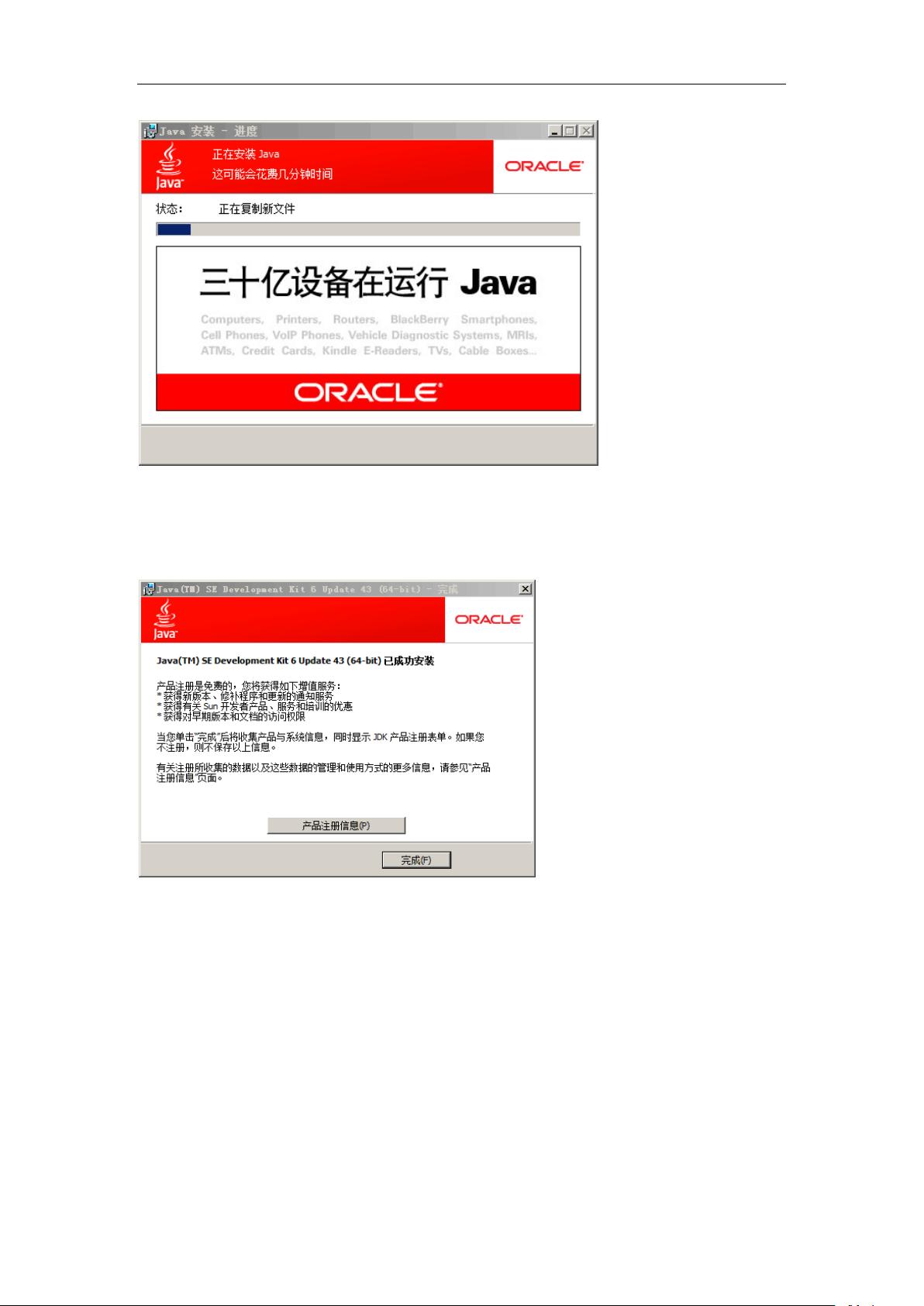"JDK和Tomcat安装部署指南:软件下载、安装步骤详解"
需积分: 9 61 浏览量
更新于2024-01-04
收藏 1.31MB DOC 举报
JDK(Java Development Kit)和Tomcat是常用的Java开发和部署工具,本文将提供详细的JDK和Tomcat的安装和部署说明。
一、安装JDK和Tomcat
1.1 JDK的安装说明
1.1.1 下载JDK(如果已经有安装文件可以跳过这一步,进行下一步操作)
在官方网站(https://www.oracle.com/java/technologies/javase-jdk14-downloads.html)上下载适用于您操作系统的JDK版本。
1.1.2 安装JDK
双击下载的安装文件,按照安装向导一步一步进行安装。一般情况下,只需要选择默认安装选项即可。安装完成后,JDK将被安装在默认的目录下。
1.2 Tomcat的安装说明
1.2.1 下载Tomcat
在Tomcat官方网站(https://tomcat.apache.org/)上下载最新的Tomcat版本。根据您的需求选择合适的版本,一般来说,选择Core的zip压缩包下载即可。
1.2.2 解压Tomcat
将下载的Tomcat压缩包解压到您希望安装Tomcat的目录下。解压完成后,您将会看到一个名为"apache-tomcat-X.X.XX"的文件夹,其中X.X.XX为Tomcat的版本号。
二、配置JDK和Tomcat环境变量
2.1 配置JDK环境变量
为了能够在任意位置使用Java命令,需要配置JDK的环境变量。在Windows系统下,打开"控制面板",点击"系统"->"高级系统设置"->"环境变量"。在系统变量中,找到名为"Path"的变量,选中并点击"编辑"。在变量值的最后添加JDK的安装路径,例如:"C:\Program Files\Java\jdk1.8.0_271\bin"。点击"确定"保存变更。
2.2 配置Tomcat环境变量
同样在系统变量中,点击"新建"按钮。设置变量名为"CATALINA_HOME",变量值为Tomcat的安装路径,例如:"C:\Program Files\Apache Software Foundation\Tomcat9.0"。
2.3 验证环境变量配置
打开命令提示符,输入"java -version"命令,如果正确显示Java版本信息,则JDK环境变量配置成功。输入"echo %CATALINA_HOME%"命令,如果正确显示Tomcat的安装路径,则Tomcat环境变量配置成功。
三、部署项目到Tomcat
3.1 将项目文件复制到Tomcat的webapps目录
将您的项目文件夹复制到Tomcat安装目录的"webapps"文件夹下。确保您的项目文件夹内包含一个名为"index.html"或"index.jsp"的默认页面。
3.2 启动Tomcat服务器
在Tomcat的安装目录中找到"bin"文件夹,双击运行"startup.bat"(Windows)或"startup.sh"(Linux)文件,启动Tomcat服务器。
3.3 测试项目部署
打开浏览器,输入"http://localhost:8080/your_project_name/",其中"your_project_name"是您在webapps目录下复制的项目文件夹的名称。如果正确显示项目的默认页面,则项目部署成功。
到此为止,您已经成功安装和部署了JDK和Tomcat,并将项目成功部署到Tomcat服务器上。通过此安装手册,您可以快速上手并进行Java开发和部署工作。希望本文对您有所帮助!
2010-03-25 上传
2014-09-18 上传
2009-02-05 上传
2014-02-28 上传
2021-06-15 上传
2012-12-28 上传
2021-09-29 上传
qq_35931174
- 粉丝: 0
- 资源: 7
最新资源
- CoreOS部署神器:configdrive_creator脚本详解
- 探索CCR-Studio.github.io: JavaScript的前沿实践平台
- RapidMatter:Web企业架构设计即服务应用平台
- 电影数据整合:ETL过程与数据库加载实现
- R语言文本分析工作坊资源库详细介绍
- QML小程序实现风车旋转动画教程
- Magento小部件字段验证扩展功能实现
- Flutter入门项目:my_stock应用程序开发指南
- React项目引导:快速构建、测试与部署
- 利用物联网智能技术提升设备安全
- 软件工程师校招笔试题-编程面试大学完整学习计划
- Node.js跨平台JavaScript运行时环境介绍
- 使用护照js和Google Outh的身份验证器教程
- PHP基础教程:掌握PHP编程语言
- Wheel:Vim/Neovim高效缓冲区管理与导航插件
- 在英特尔NUC5i5RYK上安装并优化Kodi运行环境