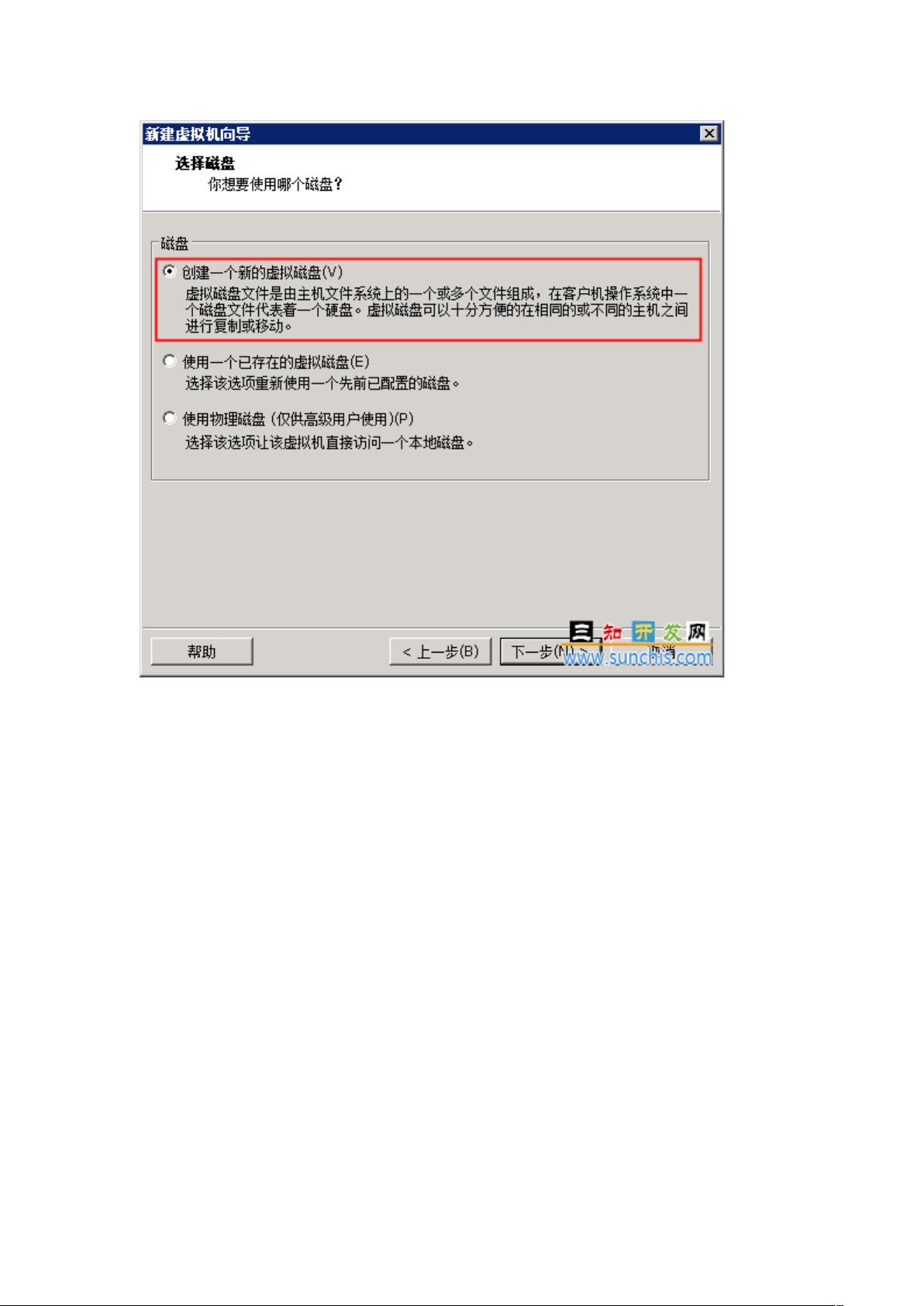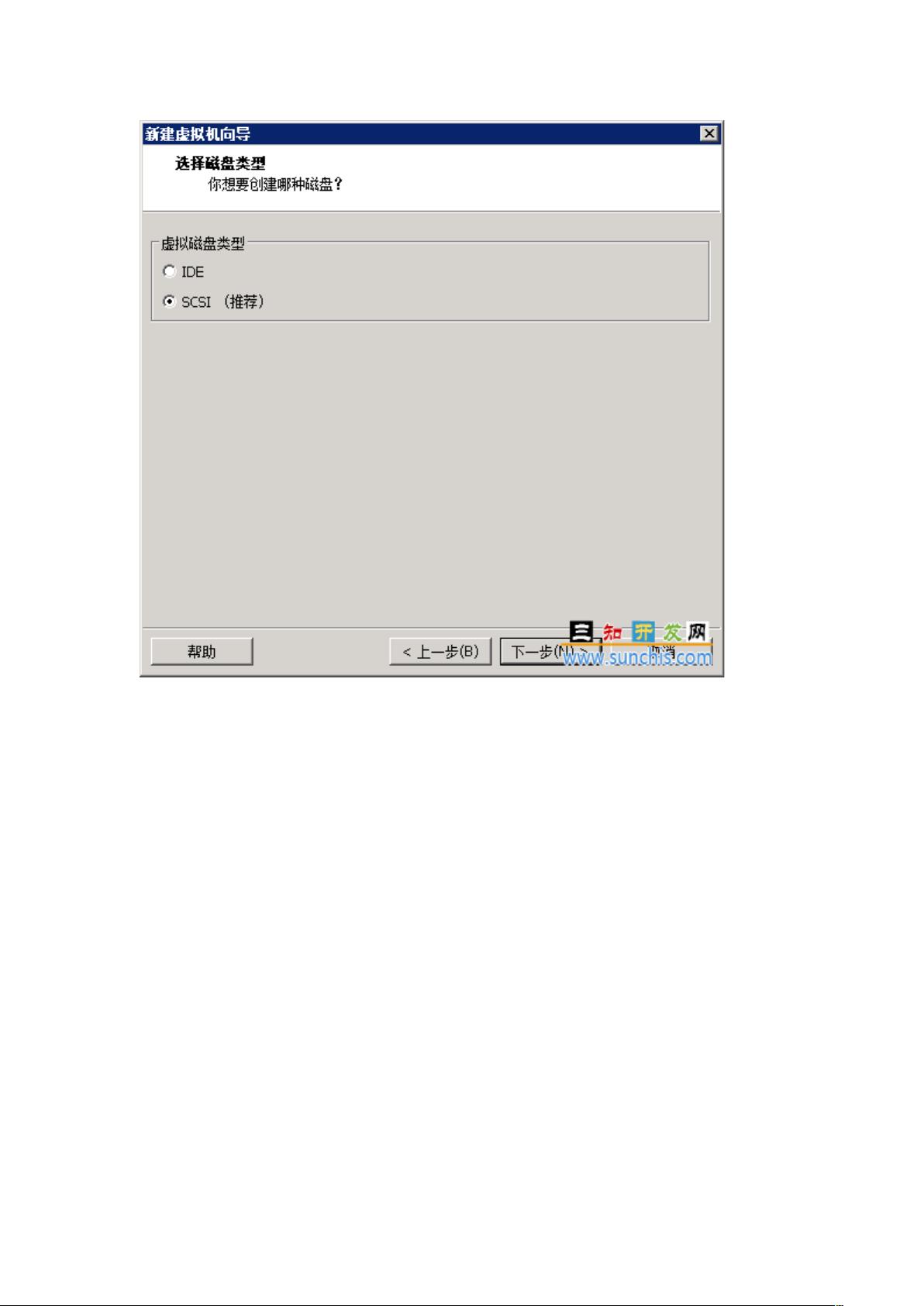VMware Station 9虚拟机安装Mac Mountain Lion详细步骤
"这篇教程详细介绍了如何在VMware Station 9上安装Mac OS X Mountain Lion 10.8。教程涵盖了从创建虚拟机到安装系统的全过程,并提到了一些关键设置和注意事项,包括安装前需要打补丁、选择合适的虚拟机配置、磁盘容量分配以及解决可能出现的安装问题。"
在安装Mac OS X Mountain Lion 10.8的虚拟机过程中,首先需要注意的是VMware Workstation 9需要安装特定的MacOS补丁才能支持这一操作系统。接着,用户需要按照以下步骤创建虚拟机:
1. 启动VMware Workstation 9并进入主界面,选择新建虚拟机。
2. 在新建虚拟机向导中,选择“自定义(高级)”模式以获取更多配置选项。
3. 选择适合当前硬件的硬件兼容性设置。
4. 选择“我以后再安装操作系统”,因为我们将手动进行MacOS的安装。
5. 选择虚拟机的操作系统类型,这里应选择“其他”或“其他Unix系统”,并选择对应的版本。
6. 给虚拟机命名,以便于管理和识别。
7. 设置虚拟CPU的数量,通常2个核心是个不错的选择。
8. 分配虚拟内存,初始设置建议至少2GB,根据实际需求可后期调整。
9. 选择网络类型,推荐“桥接网络”,使虚拟机与物理主机处于同一网络段。
10. 选择I/O控制器类型,一般选择默认的LSI Logic SAS。
11. 指定虚拟硬盘,可以选择创建新的虚拟磁盘。
12. 选择磁盘类型,通常选择“SCSI”。
13. 设置磁盘大小,教程中建议至少40GB,但可根据实际需求扩大,例如80GB。
14. 指定虚拟磁盘文件的保存位置,保持默认或选择合适的位置。
15. 完成虚拟机创建。
随后,需要编辑虚拟机设置以适应MacOS:
- 删除“软盘驱动器”,因为MacOS通常不需要。
- 将MacOS的ISO镜像挂载到DVD光驱,并进行高级设置。
- 在虚拟机显示设置中,勾选“3D图形加速”以获得更好的图形性能。
启动虚拟机后,按照以下步骤安装MacOS:
1. 会看到“灰苹果”启动界面,这在VMware Workstation 9中通常是正常的。
2. 选择系统语言。
3. 使用“磁盘工具”初始化和格式化磁盘。
4. 选择合适的磁盘格式(如APFS或HFS+)进行抹掉和格式化。
5. 关闭“磁盘工具”。
6. 开始安装过程。
7. 接受软件许可协议。
8. 选择安装磁盘,通常是唯一的可用磁盘。
9. 系统准备安装,可能需要一段时间。
10. 如果安装过程中遇到卡顿或进度条长时间无变化,可能需要断开虚拟机的网络连接,以解决可能的安装问题。
安装过程中,可能出现白屏现象,这可能是因为CPU使用率过高。检查物理主机的资源使用情况,如果CPU占用过高,可以尝试降低虚拟机的CPU使用或等待一段时间,安装过程可能会自行恢复。安装完成后,虚拟机会自动重启,然后开始正式的OSX安装。这个过程可能较长,请耐心等待。在整个安装过程中,确保虚拟机的配置合理且物理主机资源充足,以避免安装失败或性能问题。
2021-09-27 上传
164 浏览量
105 浏览量
3596 浏览量
2021-09-27 上传
198 浏览量
cuilvdexingxing
- 粉丝: 0
最新资源
- OctoPrint-TPLinkSmartplug插件的固件兼容性问题及解决方案
- Windows API系统托盘实例详解与交流指南
- Oracle EBS TRM技术参考手册解析
- 探索纯HTML5拓扑图编辑器源代码的无限可能
- ARKit实现裸手指空中绘画:Swift开发实战
- org.json JSONObject依赖的jar包及其版本号
- Bandicam 1.8.7.347:游戏录屏新选择,体积小音质佳
- MATLAB图像处理技术实现螺纹识别项目源代码
- 如何有效使用Window Installer Clean Up工具
- 聚合物Web组件简化D2L界面控制方法
- Tyra: 专为SEO优化的女性风格Gatsby启动器
- Windows NT 2000原生API参考手册下载
- 高效UDP日志传输:客户端与服务端代码实现
- 实现Android淡入淡出效果的欢迎界面教程
- uLog:嵌入式系统轻量级日志记录解决方案
- ARM裸奔环境下C库应用与Makefile实现指南