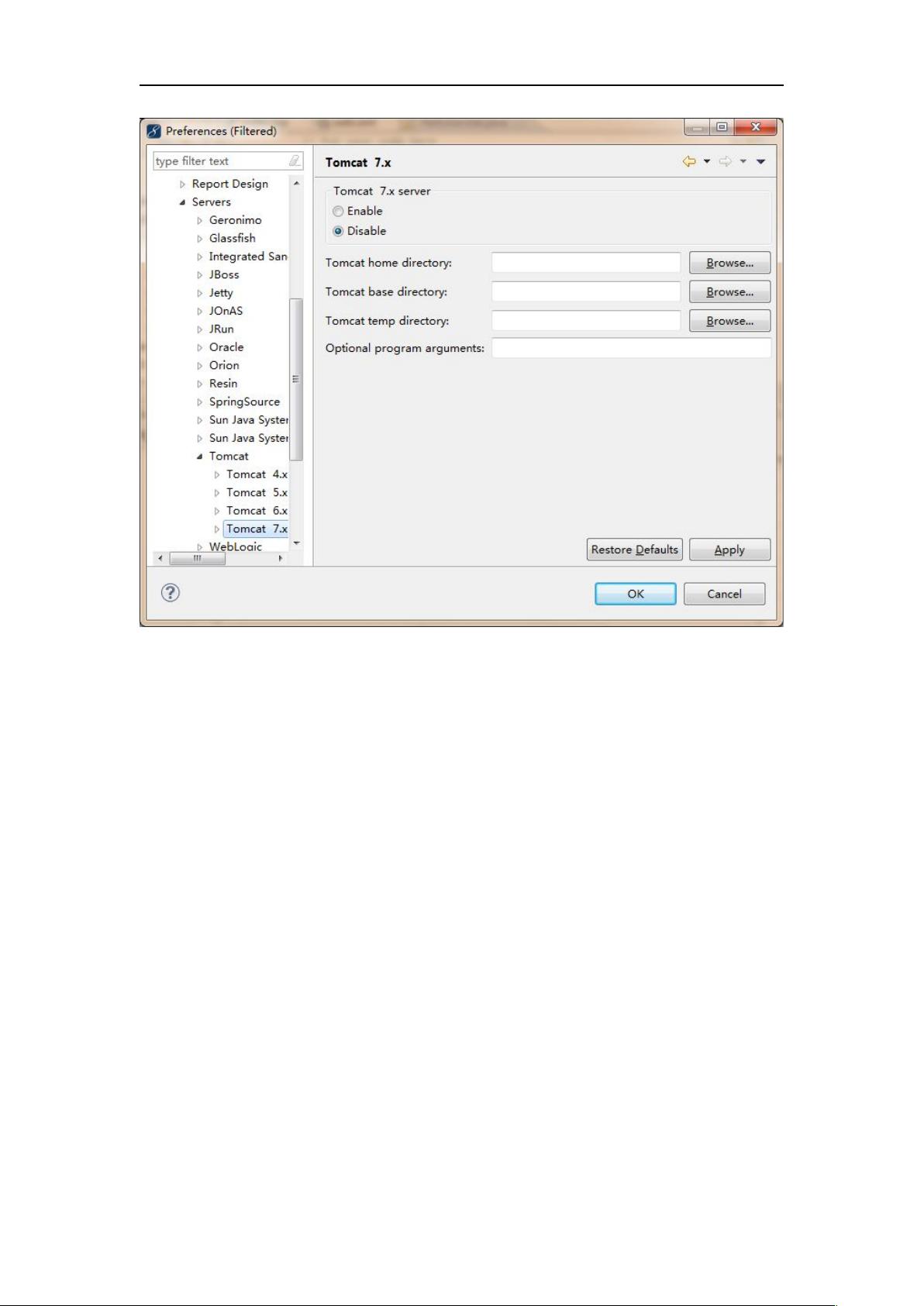MyEclipse10中配置Tomcat服务器详细教程
需积分: 43 21 浏览量
更新于2024-09-12
收藏 2.11MB DOCX 举报
"MyEclipse10配置Tomcat的详细步骤"
在MyEclipse10中配置Tomcat服务器是一项基础但至关重要的工作,这将使开发者能够在集成开发环境中有效地进行Web应用的部署和调试。以下是配置过程的详细步骤:
1. 进入服务器管理对话框:
- 有两种方式进入:一是直接点击工具条上的“服务器”图标;二是通过菜单路径,即“Window” -> “Show View” -> “Other” -> “Servers”。
2. 选择Tomcat版本:
- 在“Servers”视图中,点击“New” -> “Server”,在列表中选择你需要的Tomcat版本,例如Tomcat 7.0。
3. 配置Tomcat服务器信息:
- 在“Tomcat Home Directory”中指定Tomcat的安装路径,其他如“Server Location”和“Runtime Environment”通常会自动填充。
- 将“Disable”选项改为“Enable”,确保服务器在MyEclipse中可见。
4. 添加JDK:
- 这一步往往被忽视,但非常关键。右键点击Tomcat7.x下的“JREs”分支,选择“New” -> “JRE”。
- 在弹出的对话框中,选择你的JDK安装目录,系统会自动填充相关信息,点击“Finish”。
5. 创建并部署测试项目:
- 创建一个新的Web Project,例如命名为“firstWeb”。
- 在项目中创建一个Servlet,例如“HelloServlet”。
- 右键点击“Servers”视图中的Tomcat服务器,选择“Add and Remove”,将“firstWeb”添加到服务器上。
6. 验证配置:
- 服务器添加成功后,可以在“Servers”视图中启动它。
- 检查Tomcat的安装目录,确认“firstWeb”的Web应用目录已生成。
- 打开浏览器,输入服务器的URL加上Servlet的访问路径,如果能看到预期的响应,说明配置成功。
通过以上步骤,你已经在MyEclipse10中成功配置了Tomcat服务器,现在可以在这个环境中进行Web应用的开发、测试和调试了。注意,配置过程中可能出现的问题,比如路径错误、JDK版本不匹配等,都需要及时排查解决。正确配置后,MyEclipse将提供强大的支持,提升开发效率。
2017-09-04 上传
2019-02-17 上传
2023-03-17 上传
2021-09-13 上传
2021-09-14 上传
2020-08-29 上传
点击了解资源详情
2023-03-16 上传
Tiffany1108
- 粉丝: 0
- 资源: 3
最新资源
- AssetBundles-Browser-master.zip
- 水颗粒
- 基于Flink CDC使用datastream方式全量增量同步mysql to mysql
- VBCABLE_A_Driver.zip
- .NET Internet toolkit-开源
- student-mentor-backend
- CC-Todo
- 求职
- WQ_JJB:王青作业,记账宝,一键语音记账
- ipmi开源工具ipmiutil-3.1.9源码
- supermassive
- DotNetCommonUpload-开源
- 06.亚马逊打造listing.jpg.zip
- JavaDataStructures2
- Counter-JS-HTML
- stm32f407 RFID 读取IC卡读取程序