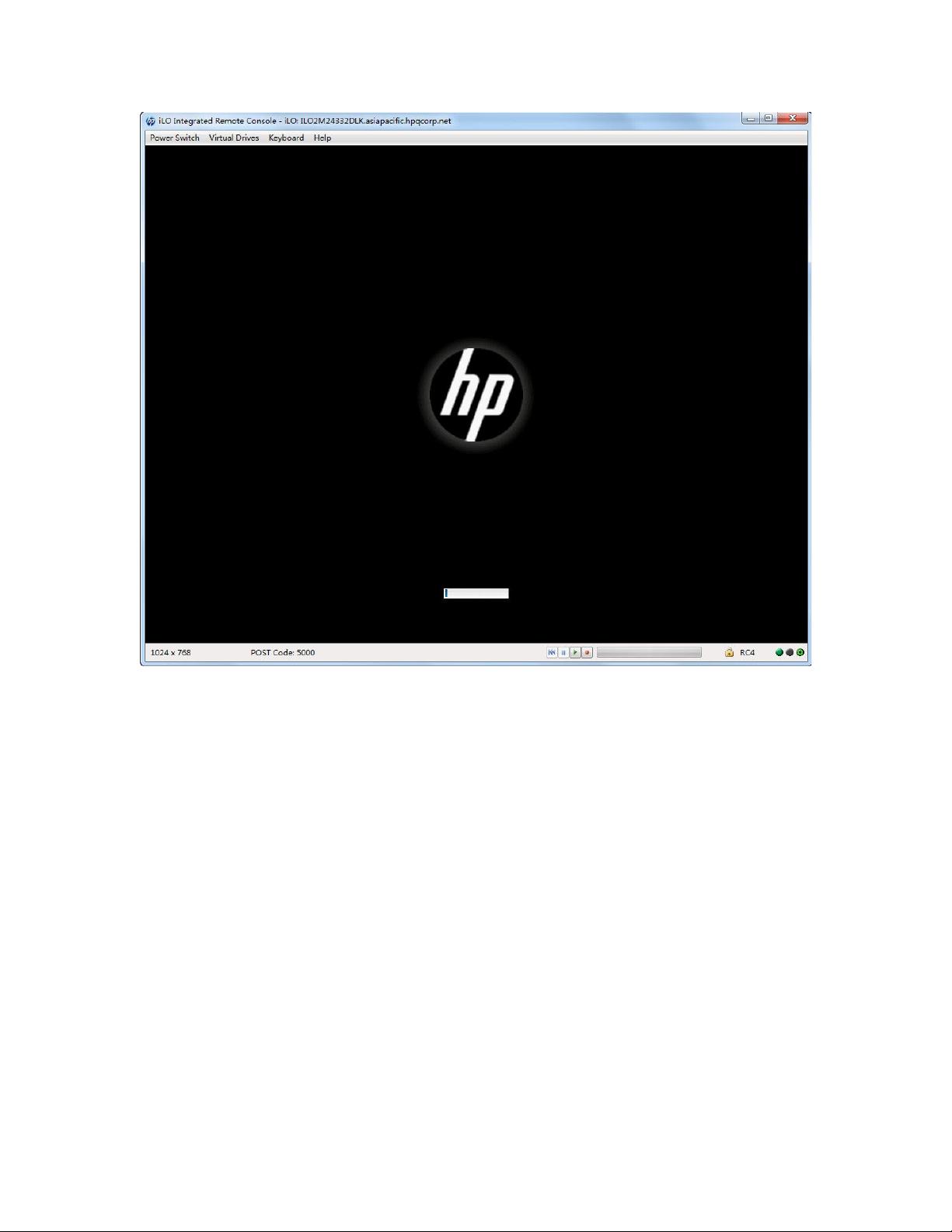Gen9服务器UEFI模式IP引导安装Windows 2008 R2详解
需积分: 50 95 浏览量
更新于2024-07-17
收藏 2.52MB DOCX 举报
"本教程详述了在Gen9服务器上使用UEFI模式通过网络IP引导安装Windows Server 2008 R2的完整步骤。"
在Gen9服务器中,UEFI(统一可扩展固件接口)是一种现代的引导机制,替代了传统的BIOS,提供了更快的启动速度和更高级的功能。以下是在Gen9服务器上使用UEFI模式通过IP引导安装Windows Server 2008 R2的详细步骤:
1. **UEFI设置**:首先确保服务器的Boot Mode设置为UEFI模式,同时禁用UEFI Optimized Boot,以便能够通过网络进行IP引导。
2. **启动服务器**:当服务器自检至显示F10图标时,按下F10键进入引导菜单。
3. **IP引导界面**:在引导菜单中,选择相应的选项进入IP引导,这里提供了配置阵列的选项(如果需要)、使用HPSmartStorageAdministrator工具以及进入Windows PE模式。
4. **加载IP信息**:服务器会加载网络中的IP地址,进入IP引导界面,准备从网络源安装系统。
5. **选择安装路径**:在引导界面中,选择"Configure and Install"进入系统安装流程。如果需要预先配置存储阵列,可以选择"Perform Maintenance"并使用HPSmartStorageAdministrator。
6. **硬件设置**:安装过程中第一步是硬件设置,跳过System Software Update,保持其他默认设置。
7. **选择系统类型和安装方式**:在第二步,选择安装Windows系统,并设置为自定义安装,这样可以自由选择系统安装的位置。
8. **系统详细设置**:在第三步中,确认时间设置,并调整系统分区大小,避免所有阵列空间被分配给系统盘。其他未填写的选项通常不会影响安装。
9. **检查设置**:第四步,查看并确认所有设置。一旦点击继续,系统将开始复制文件,之后将无法更改设置。如果需要修改,必须重启服务器并重新开始安装过程。
10. **接受许可协议**:安装开始前,需接受用户许可协议。
11. **系统安装**:系统开始复制文件,完成后会自动重启,并进入系统安装界面。
12. **继续安装过程**:按照屏幕提示继续安装,包括设置语言、时间和区域等。
13. **设置管理员密码**:安装完成后第一次登录,需要设置或更改管理员密码。
14. **验证驱动安装**:首次登录后可能需要多次重启。重启完毕后,通过设备管理器检查所有驱动是否已正确安装。
通过以上步骤,Gen9服务器的UEFI模式IP引导安装Windows Server 2008 R2系统的过程就完成了。这个方法对于没有光驱或者需要快速部署多台服务器的环境特别有用,因为它允许远程安装和管理。
2023-11-09 上传
2023-05-13 上传
2024-01-24 上传
2023-11-11 上传
2023-06-13 上传
2023-10-30 上传
2023-08-02 上传
zzjokok
- 粉丝: 7
- 资源: 36
最新资源
- C语言快速排序算法的实现与应用
- KityFormula 编辑器压缩包功能解析
- 离线搭建Kubernetes 1.17.0集群教程与资源包分享
- Java毕业设计教学平台完整教程与源码
- 综合数据集汇总:浏览记录与市场研究分析
- STM32智能家居控制系统:创新设计与无线通讯
- 深入浅出C++20标准:四大新特性解析
- Real-ESRGAN: 开源项目提升图像超分辨率技术
- 植物大战僵尸杂交版v2.0.88:新元素新挑战
- 掌握数据分析核心模型,预测未来不是梦
- Android平台蓝牙HC-06/08模块数据交互技巧
- Python源码分享:计算100至200之间的所有素数
- 免费视频修复利器:Digital Video Repair
- Chrome浏览器新版本Adblock Plus插件发布
- GifSplitter:Linux下GIF转BMP的核心工具
- Vue.js开发教程:全面学习资源指南