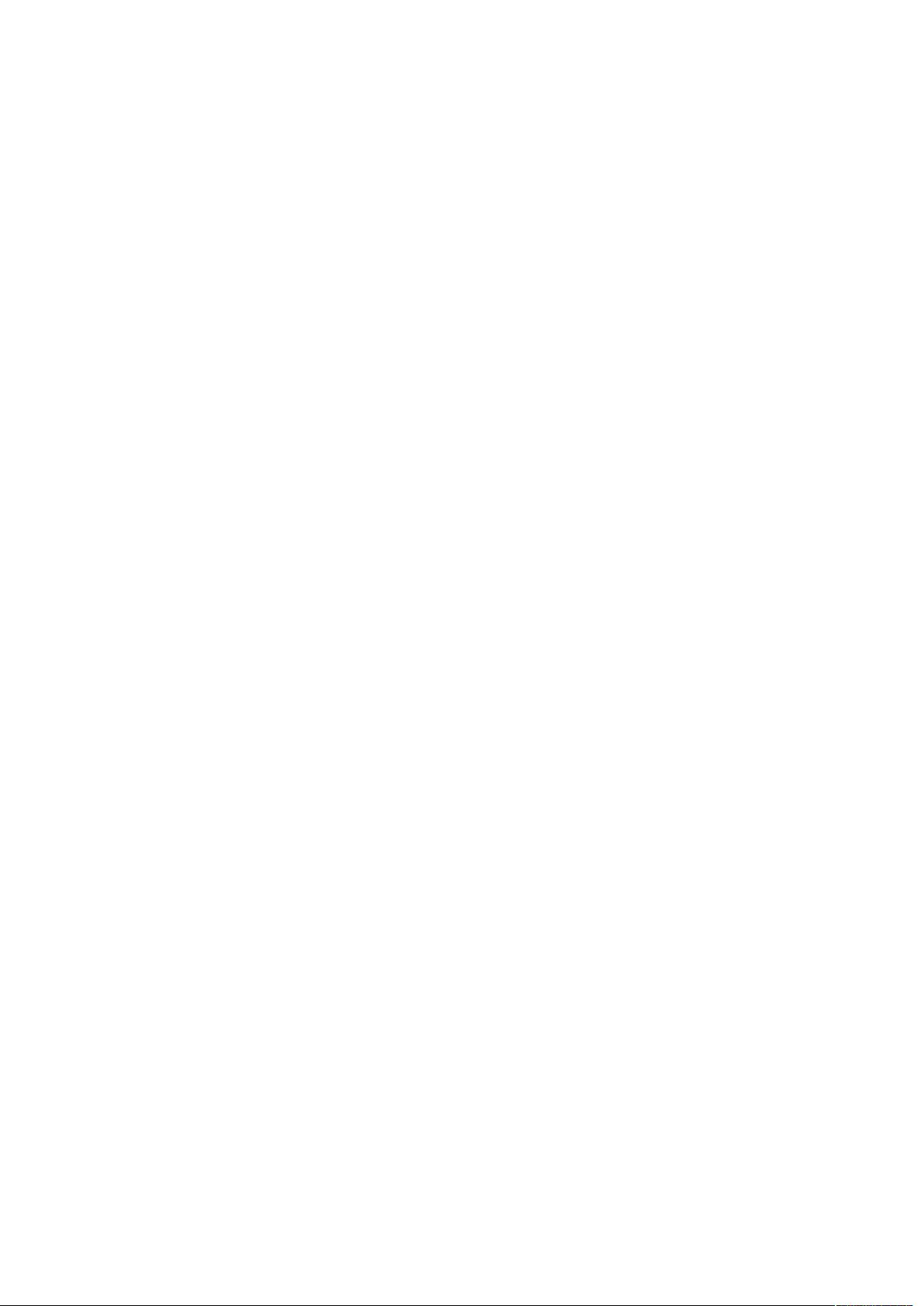C# WinForm下实现摄像头抓图与录制教程
"C#在WinForm环境下利用摄像头进行截图和录制功能的实现"
本文将详细介绍如何使用C#在Windows Forms(WinForm)应用中集成摄像头,实现实时预览、截图和视频录制的功能。我们将主要关注以下几个关键知识点:
1. **C#与WinForm**:C#是一种面向对象的编程语言,广泛应用于Windows桌面应用开发,而WinForm是.NET框架提供的用于构建桌面应用的用户界面工具包。通过WinForm,我们可以创建包含各种控件(如按钮、图片框等)的窗口应用程序。
2. **摄像头访问库**:在C#中,通常需要借助第三方库来访问和操作摄像头。这里使用了`webcam`和`PickHead`两个库。`webcam`库可能是一个封装了摄像头访问功能的自定义库,而`PickHead`库可能是用于处理图像捕获和视频录制的库。
3. **控件和事件处理**:
- `Form1`是主窗体,其中包含一个按钮`b_pic`,一个图片显示控件`pic_show`,一个`panelPreview`面板,以及一个用于保存文件的变量`sdf1`。
- `InitializeComponent()`方法初始化窗体及其控件,这是由Visual Studio自动生成的,包含了控件的布局和属性设置。
- `Form1_Load`事件处理程序在窗体加载时运行,这里用于初始化摄像头操作。
- `b_play_Click`事件处理程序可能是用于启动摄像头预览的,但代码注释掉了这部分功能。
4. **摄像头操作**:
- `Pick`类可能是`PickHead`库中的一个类,用于处理图像的抓取和可能的录制。它接收一个句柄(`Handle`)、左上角坐标(`left`、`top`)以及宽度和高度(`width`、`height`)作为参数,这些参数可能用于设置预览区域的大小和位置。
- `Start()`方法启动摄像头的预览或录制。
5. **图像显示和截图**:
- 图片显示控件`pic_show`可以用来实时显示摄像头的预览画面。通常,我们需要将从摄像头获取的帧数据赋值给这个控件的`Image`属性。
- 按钮`b_pic`的点击事件可以触发截图功能,这通常涉及到调用`Pick`类的相关方法来获取当前帧并保存为图像文件。
6. **视频录制**:
- 虽然没有提供具体的录制代码,但通常情况下,视频录制会涉及到连续捕获图像帧并将其编码为视频文件。`PickHead`库可能提供了这样的功能,可能需要调用`Pick`类的其他方法来开始和停止录制。
7. **内存管理和性能优化**:
- 注意及时释放摄像头资源,防止内存泄漏。当不再需要摄像头时,应调用相应的停止方法,并确保摄像头对象被正确地关闭和清理。
8. **错误处理和异常安全**:
- 在实际应用中,应该添加适当的错误处理代码,例如检查摄像头是否可用,处理权限问题,以及在出现错误时提供友好的用户反馈。
9. **UI交互设计**:
- 用户界面的设计应考虑易用性,例如,提供清晰的开始/停止按钮,以及状态指示器来显示摄像头的状态。
通过以上步骤,你可以创建一个简单的WinForm应用,允许用户进行摄像头预览、截图和录制。根据具体需求,你可能还需要添加更多的功能,如调整摄像头设置、选择保存路径、预览视频等。
点击了解资源详情
点击了解资源详情
点击了解资源详情
161 浏览量
2022-02-08 上传
2020-09-20 上传
2023-07-03 上传
2018-08-14 上传
点击了解资源详情
lxllb8
- 粉丝: 66
- 资源: 577
最新资源
- node-silverpop:轻松访问Silverpop Engage API的Node.js实现
- 最小宽度网格图绘制算法研究
- 多数据源事务解决方案:统一管理单应用中的多数据库
- 利用Next.js匿名浏览Reddit子板块图片
- SpringBoot+H5官网模板,覆盖多种网页资源播放
- Gitshots-server:简化开源贡献的提交记录服务
- Scrapy-Dash工具:轻松生成Scrapy文档集
- Node.js v18.12.0发布,优化Linux PPC64LE服务器性能
- 蚂蚁设计专业版快速使用指南与环境配置
- Vue.js 2.3.4源码解读及开发环境配置指南
- LDBase:Lazarus开发者的dbf数据库管理开源工具
- 高效部署WordPress的VENISON脚本教程
- Saffron Bahraman-crx插件:控制产品线的栽培与培养
- Gitpod中运行前后端应用程序的指南
- Node.js v20.3.0新版本发布 - 开源跨平台JavaScript环境
- 掌握非线性方程根的迭代求解-Matlab方法实现