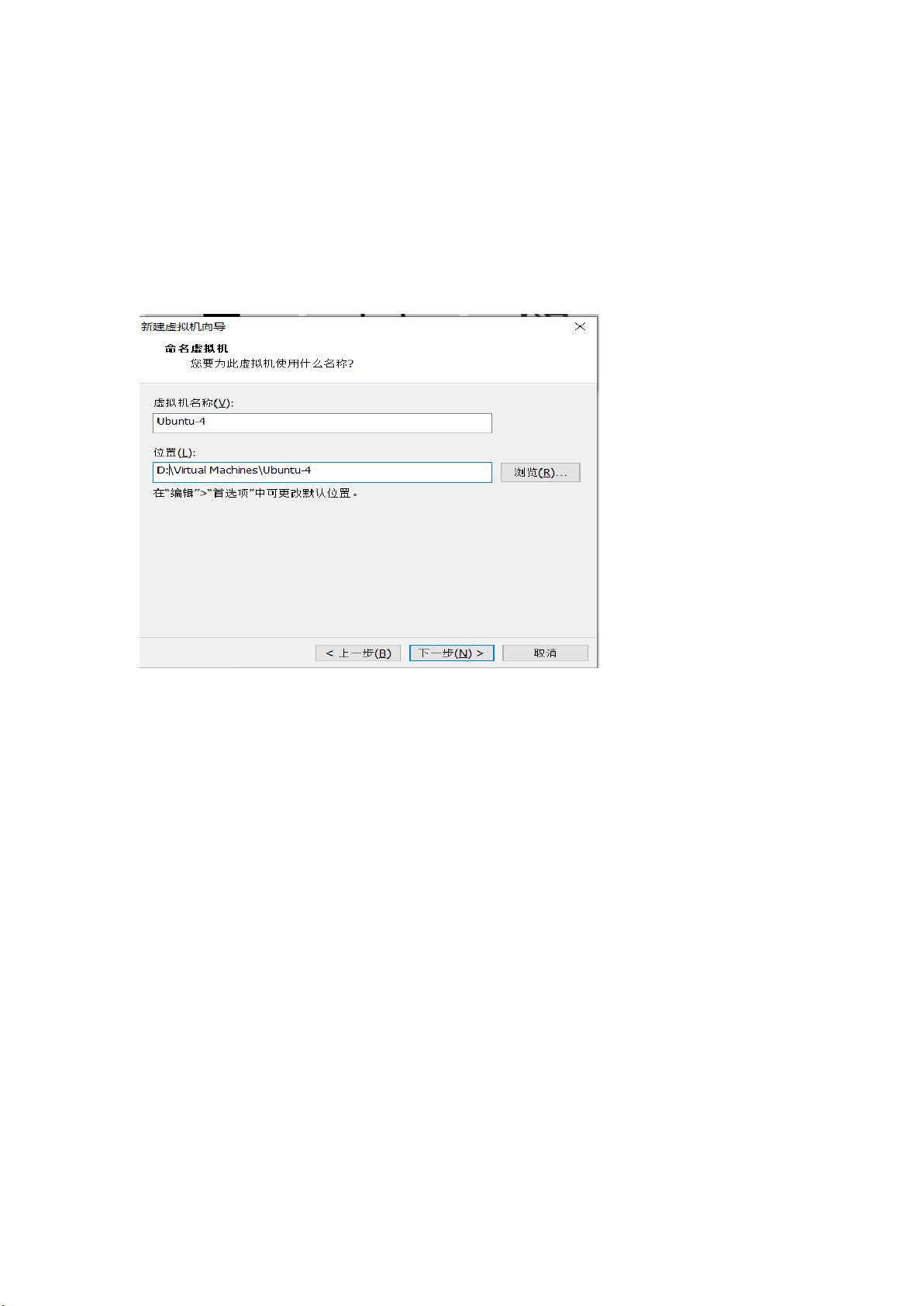VMware中Ubuntu虚拟机安装详解:从零开始到成功启动
需积分: 13 97 浏览量
更新于2024-09-07
收藏 2.09MB DOCX 举报
本篇文档详细介绍了如何在VMware Workstation上安装Ubuntu操作系统作为虚拟机。以下是安装步骤的详细解析:
1. **开始安装**:首先,确保已经安装了VMware Workstation,这是用于创建和管理虚拟机的软件。
2. **创建新虚拟机**:在软件界面上点击“创建新的虚拟机”,选择“典型”模式,这会引导你按照默认选项进行配置。
3. **选择操作系统**:在下一步中,选择“稍后安装操作系统”,表明你将在虚拟机内部自行安装Linux系统,这里选择了Ubuntu版本。
4. **虚拟机命名与位置**:输入虚拟机的名称,自定义一个易于识别的名字,并指定虚拟机的存放位置,建议选择英文路径,以避免中文路径可能引发的问题。
5. **磁盘配置**:选择将虚拟磁盘存储为“单个文件”,以便管理和移动虚拟机更方便。
6. **启动方式**:配置启动设备为“CD/DVD (SATA)”,因为后续会使用ISO映像文件来引导安装。
7. **加载ISO映像**:选择“使用ISO映像文件”,找到并选择Ubuntu的安装ISO镜像,点击“打开”。
8. **开始安装**:点击“开启此虚拟机”,等待虚拟机启动,加载Ubuntu安装程序可能需要一段时间。
9. **语言选择**:进入虚拟机后,左侧菜单中选择中文,以便于用户界面的语言环境。
10. **安装过程**:点击“安装Ubuntu”,然后“继续”,开始正式安装。注意,这一步可能会删除虚拟机磁盘上的所有数据,所以谨慎操作。
11. **用户信息输入**:输入管理员用户名和自定义密码,进行身份验证。
12. **安装进度**:安装过程可能需要较长时间,期间可以选择断网以加速安装,但安装完成后必须重新连接网络。
13. **安装完成**:安装结束后,点击“重启”并输入密码,进入Ubuntu虚拟机界面。如果遇到问题,如长时间黑屏或卡住,可尝试重启解决。
14. **最后提示**:安装完毕后,提醒用户安装已成功完成,感谢观看。
总结来说,本文档提供了一个全面的Ubuntu虚拟机安装教程,涵盖了从创建新虚拟机到安装结束的所有关键步骤,对于想要在VMware Workstation上体验Ubuntu或进行学习的用户非常实用。
点击了解资源详情
点击了解资源详情
点击了解资源详情
2021-09-11 上传
2024-06-04 上传
2020-07-06 上传
2023-04-25 上传
2022-06-19 上传
2020-05-22 上传
maseter
- 粉丝: 11
- 资源: 1
最新资源
- transformers:收集资源以深入研究《变形金刚》
- Shopify spy - shopify store parser & scraper-crx插件
- node-friendly-response:进行JSON响应的简单方法
- 致敬页面
- brazilian-flags:显示 ListActivity 和 TypedArrays 的简单 Android 代码。 旧代码迁移至顶级 Android Studio
- chat-test
- 使用Temboo通过Amazon实现简单,健壮的M2M消息传递-项目开发
- 格塔回购
- pg-error-enum:没有运行时相关性的Postgres错误的TypeScript枚举。 还与纯JavaScript兼容
- textbelt:用于发送文本消息的Node.js模块
- SaltStack自动化运维基础教程
- FreeCodeCamp
- BurnSoft.Applications.MGC:My Gun Collection应用程序的主库,其中包含与数据库交互的大多数功能
- CoreFramework:实施全球照明技术的通用核心框架
- 数据库mysql基本操作合集.zip
- auto-decoding-plugin:以OWASP ModSecurity Core Rule Set插件的形式自动解码有效载荷参数