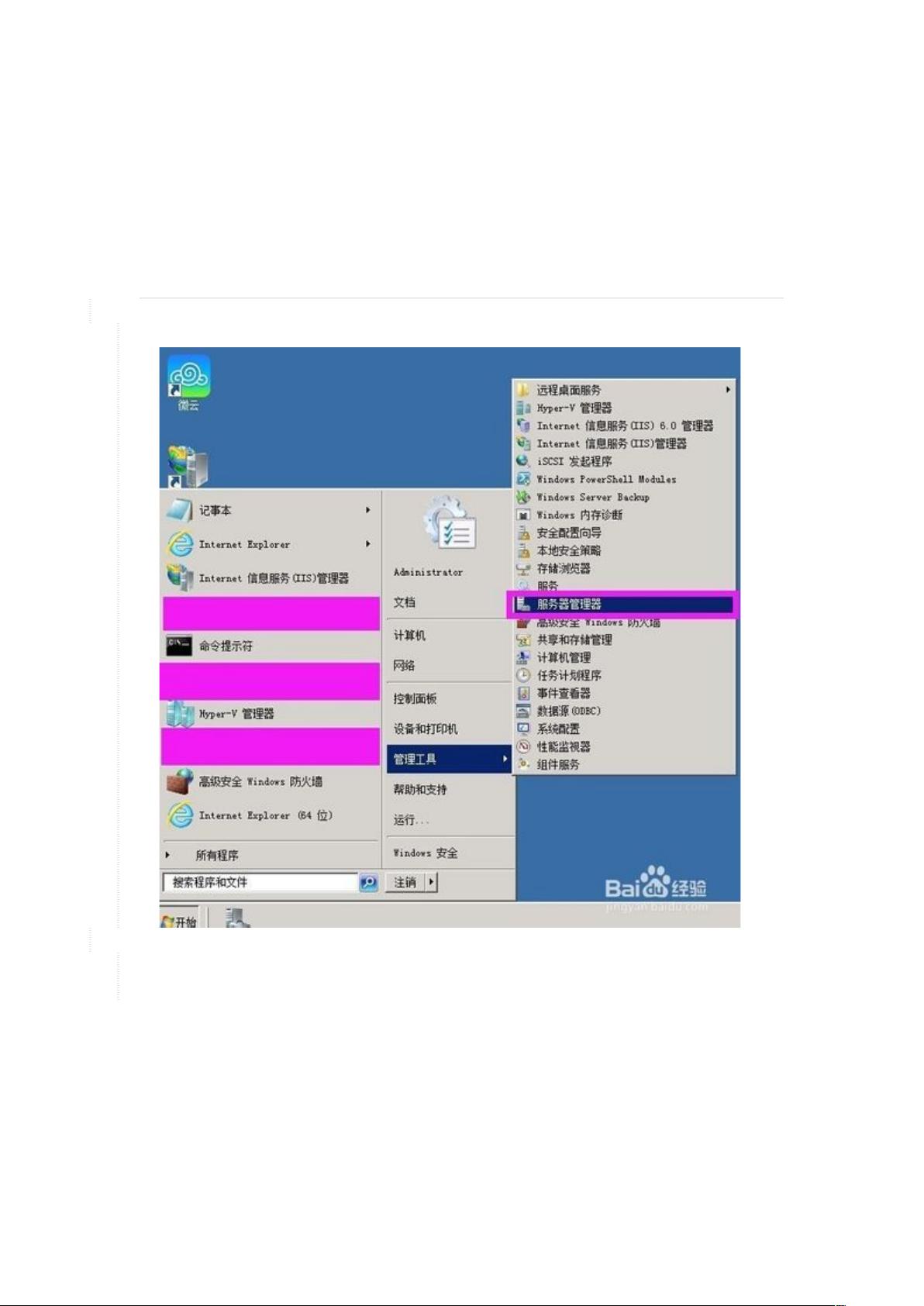Windows Server 2008 R2:FTP服务搭建全攻略
需积分: 42 70 浏览量
更新于2024-09-10
1
收藏 548KB DOC 举报
"在Windows Server 2008 R2操作系统中搭建FTP服务的详细步骤"
在Windows Server 2008 R2环境下,搭建FTP(File Transfer Protocol)服务是企业或个人分享文件、实现远程文件传输的重要手段。以下是详细的步骤:
1. **安装FTP服务**
首先,通过“开始”菜单进入“管理工具”,然后选择“服务器管理器”。这是Windows Server 2008 R2的核心管理工具,用于管理和配置系统角色和服务。
2. **添加IIS和FTP角色**
在服务器管理器中,点击“添加角色”,在弹出的“添加角色向导”中,一步步选择“下一步”。在角色列表中,勾选“Web服务器(IIS)”以安装Internet Information Services,这是Windows Server提供的Web服务组件,也包含了FTP服务。
3. **选择FTP服务**
在选择角色服务的环节,确保勾选“FTP服务”以及相关的FTP扩展性选项,如FTP身份验证和授权、FTP防火墙支持等。然后按照向导指示完成安装。
4. **验证FTP服务安装**
安装完成后,打开IIS管理器。如果能看到右键菜单有创建FTP站点的选项,即表明FTP服务已经成功安装。
5. **创建FTP用户**
使用“开始”菜单进入“管理工具”,然后选择“计算机管理”,在此界面中添加新的用户账户。例如,可以创建一个名为“ftptest”的用户,为FTP访问做准备。
6. **设置FTP目录和权限**
在服务器的磁盘上创建一个专门用于FTP的文件夹,例如“FTPData”。然后在IIS管理器中,新建FTP站点,并关联到这个文件夹。接着,将之前创建的“ftptest”用户分配给这个FTP站点,并为其赋予适当的权限,如读取和写入。
7. **客户端测试**
完成上述设置后,可以通过FTP客户端进行测试。在客户端中输入“ftp://服务器IP地址:FTP端口”,如“ftp://192.168.1.1:21”,然后输入刚才创建的用户名和密码。如果能成功登录并进行文件操作,那么FTP服务就搭建完成了。
搭建FTP服务不仅需要遵循上述步骤,还要注意以下几点:
- **安全考虑**:建议使用SSL/TLS加密以保护数据传输安全,同时可以启用FTP over HTTPS (FTPS) 或者 SFTP (SSH File Transfer Protocol) 提供更高级别的安全保障。
- **身份验证与授权**:可以设置不同用户对不同目录的访问权限,限制某些用户只能读取特定文件,而不能写入或删除。
- **防火墙和NAT配置**:确保服务器的防火墙允许FTP端口(默认21)的进出流量,并在NAT设备上做好端口映射,以便外部网络访问。
- **日志记录与审计**:开启FTP服务的日志功能,以便追踪和分析用户活动,防止潜在的安全风险。
Windows Server 2008 R2提供了完善的FTP服务支持,通过上述步骤可以快速搭建一个安全、可靠的FTP服务器,满足各种文件共享和传输的需求。
2017-12-19 上传
2013-05-23 上传
2023-06-02 上传
2021-05-07 上传
2021-01-20 上传
2021-10-07 上传
2021-10-12 上传
2020-09-30 上传
laowangshaozi
- 粉丝: 18
- 资源: 2
最新资源
- MATLAB新功能:Multi-frame ViewRGB制作彩色图阴影
- XKCD Substitutions 3-crx插件:创新的网页文字替换工具
- Python实现8位等离子效果开源项目plasma.py解读
- 维护商店移动应用:基于PhoneGap的移动API应用
- Laravel-Admin的Redis Manager扩展使用教程
- Jekyll代理主题使用指南及文件结构解析
- cPanel中PHP多版本插件的安装与配置指南
- 深入探讨React和Typescript在Alias kopio游戏中的应用
- node.js OSC服务器实现:Gibber消息转换技术解析
- 体验最新升级版的mdbootstrap pro 6.1.0组件库
- 超市盘点过机系统实现与delphi应用
- Boogle: 探索 Python 编程的 Boggle 仿制品
- C++实现的Physics2D简易2D物理模拟
- 傅里叶级数在分数阶微分积分计算中的应用与实现
- Windows Phone与PhoneGap应用隔离存储文件访问方法
- iso8601-interval-recurrence:掌握ISO8601日期范围与重复间隔检查