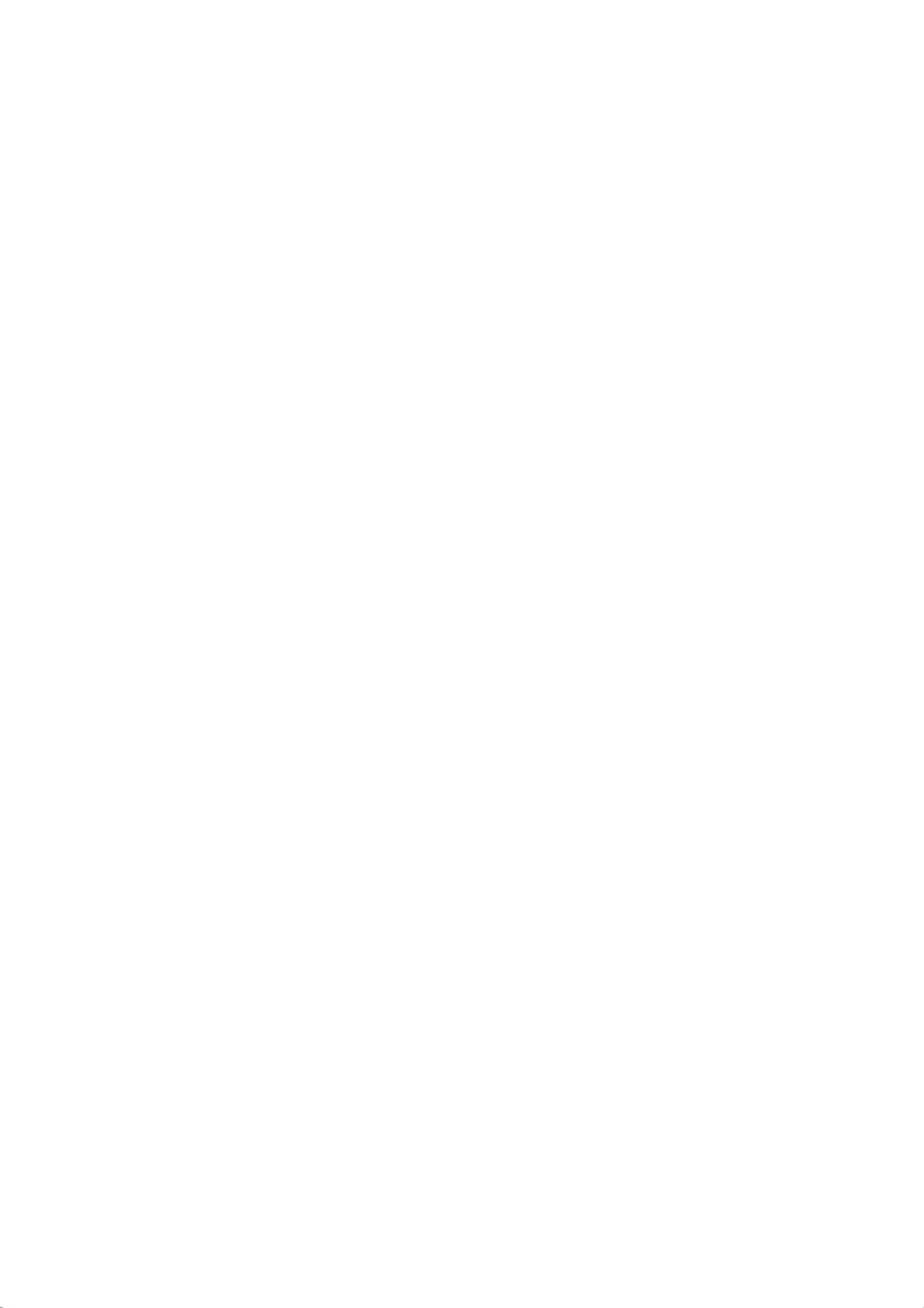U盘PE安装系统全攻略:从准备到启动
版权申诉
187 浏览量
更新于2024-08-22
收藏 1.56MB PDF 举报
"U盘PE安装系统教程"
本教程详细介绍了如何使用U盘WinPE来安装操作系统,这一方法尤其适用于没有光驱的电脑。WinPE(Windows Preinstallation Environment)是一种精简版的Windows系统,用于系统维护、部署等场景。通过U盘启动PE,用户可以在无需光驱的情况下进行系统安装。
首先,执行U盘PE安装系统需要满足三个基本条件:
1. 一个成功制作的U盘版WinPE:通常通过特定工具如Rufus、老毛桃等将U盘制作成启动盘。
2. 一个GHO格式的GHOST镜像文件:这是包含操作系统安装信息的文件,可以是个人备份或从安装光盘中提取的。
3. 主板支持USB启动:大部分现代电脑都支持USB-HDD、USB-ZIP或USB-FDD启动方式。
接下来,是安装步骤的关键环节:
1. **设置电脑从U盘启动**:进入BIOS设置,通常通过在开机时按DEL键(台式机)或F1、F2、F12(笔记本)进入。将第一启动设备设置为USB-HDD或其他相应选项。
2. **启动WinPE**:电脑重启后,将从U盘启动进入WinPE环境。这个环境类似于简化的Windows,提供了安装系统所需的工具。
3. **运行Ghost工具**:在WinPE环境下,找到并双击"手动运行Ghost"或从"开始/程序"菜单中启动Ghost工具,通常为Ghost11。
4. **选择安装源**:在Ghost工具中,选择"local-partition-from image",这意味着从映像文件恢复到分区。
5. **指定镜像文件**:在接下来的界面中,找到并选择GHO镜像文件的位置。确保路径中没有中文命名的文件夹,因为这可能导致识别问题。
6. **开始恢复过程**:确认所有设置无误后,Ghost工具会开始解压镜像文件至目标分区,通常是硬盘上的C盘。
7. **等待恢复完成**:此过程可能需要一段时间,取决于镜像文件的大小和电脑性能。完成后,电脑将自动重启并开始安装系统。
8. **安装过程**:根据屏幕提示进行系统安装,包括设置日期时间、地区、账户信息等,直至系统安装完成。
通过以上步骤,用户可以顺利地利用U盘WinPE安装系统,这是一个灵活且方便的方法,尤其适合于系统崩溃或需要快速恢复的情况。在实际操作中,需确保每一步的准确性,以避免数据丢失或安装失败。同时,记得在安装前备份重要数据,以防万一。
2023-11-29 上传
2022-11-13 上传
2021-10-11 上传
2021-10-11 上传
2021-11-21 上传
2022-02-05 上传
2021-11-25 上传
2010-03-27 上传
2022-11-13 上传
liuyeping111
- 粉丝: 1
- 资源: 4万+
最新资源
- Android圆角进度条控件的设计与应用
- mui框架实现带侧边栏的响应式布局
- Android仿知乎横线直线进度条实现教程
- SSM选课系统实现:Spring+SpringMVC+MyBatis源码剖析
- 使用JavaScript开发的流星待办事项应用
- Google Code Jam 2015竞赛回顾与Java编程实践
- Angular 2与NW.js集成:通过Webpack和Gulp构建环境详解
- OneDayTripPlanner:数字化城市旅游活动规划助手
- TinySTM 轻量级原子操作库的详细介绍与安装指南
- 模拟PHP序列化:JavaScript实现序列化与反序列化技术
- ***进销存系统全面功能介绍与开发指南
- 掌握Clojure命名空间的正确重新加载技巧
- 免费获取VMD模态分解Matlab源代码与案例数据
- BuglyEasyToUnity最新更新优化:简化Unity开发者接入流程
- Android学生俱乐部项目任务2解析与实践
- 掌握Elixir语言构建高效分布式网络爬虫