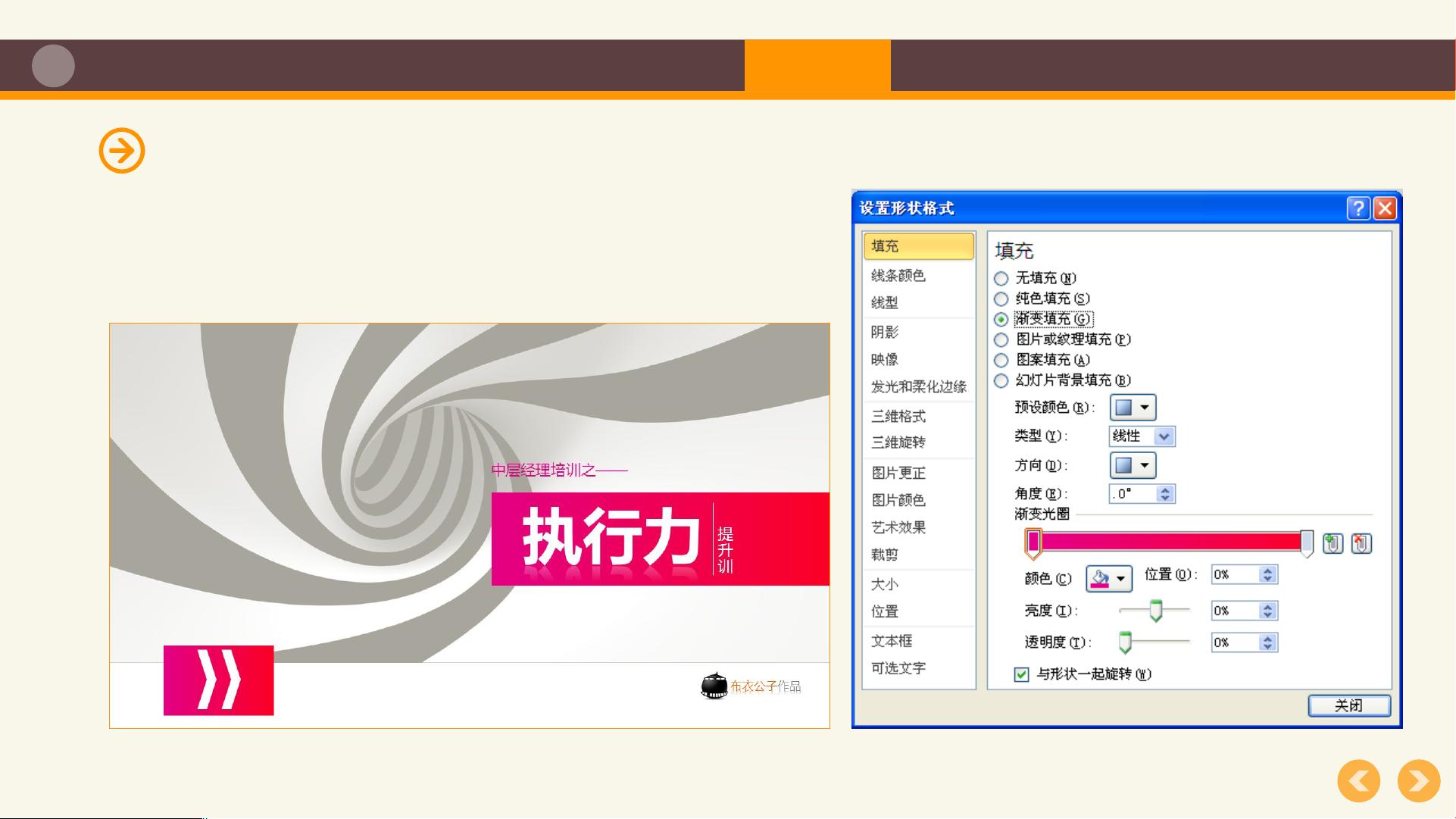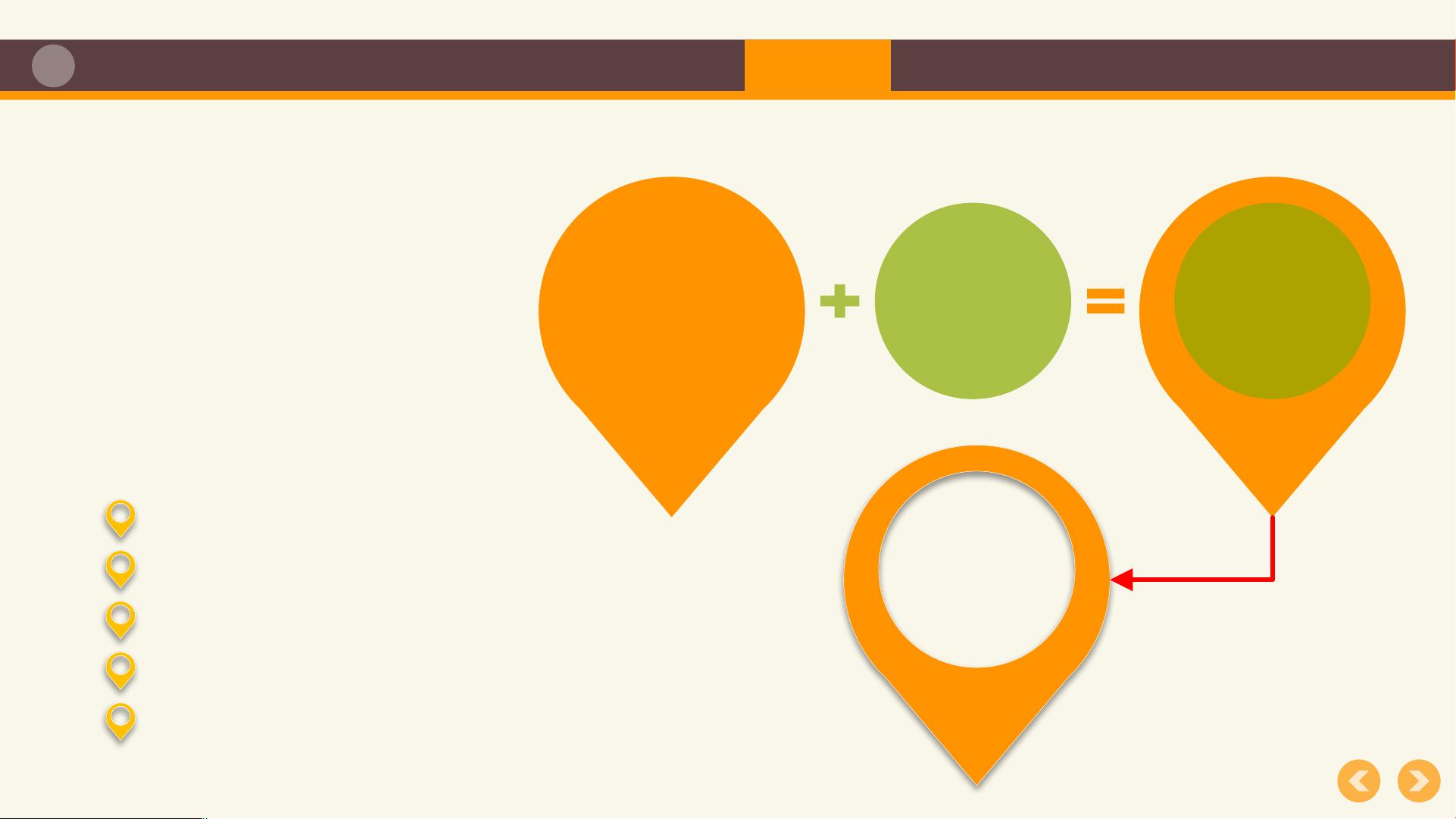PPT图形图表设计指南
需积分: 10 177 浏览量
更新于2024-07-15
收藏 5.84MB PPTX 举报
"这份资源是关于PPT图形图表设计的教程,涵盖了多种PPT图形编辑技巧,包括简单绘图、合并形状、透明和渐变效果、创新图形设计、立体图形制作、图片处理如相框、映像、三维效果、翘角效果、裁剪成特殊形状以及图框填充图片等内容。教程通过具体的案例展示了如何在PPT中实现这些高级设计效果,以提升PPT的视觉吸引力和专业性。"
详细说明:
1. **简单的绘图技巧**:在PPT中,按住Shift键可以绘制出标准的直线、正方形或正圆。选中图形后,右键选择“锁定绘图模式”可连续绘制相同形状。
2. **合并形状功能**:在2013版及以后的版本中,可以通过“格式”菜单下的“合并形状”功能,将多个图形组合成新的复杂形状。在2010版中,需要手动添加此功能到功能区。
3. **透明设计与渐变设计**:要创建透明效果,选中图形后,选择“格式”->“形状填充”->“其他填充颜色”->“设置透明度”。若要实现渐变效果,选中图形后,选择“格式”->“形状填充”->“渐变”并调整渐变设置。
4. **图形创新**:如小便签效果可通过组合形状、添加边框、阴影和剪除部分形状来实现。具体操作包括添加边框、设置阴影和形状剪除。
5. **立体图形**:创建立体图形通常涉及调整图形的三维旋转效果,例如在“格式”->“图片效果”->“三维旋转”中设置透视和旋转角度。
6. **图片相框**:自定义图片相框以避免模糊,可以通过“格式”->“图片边框”和“图片效果”设置图片边框和阴影。
7. **图片映像**:在图片上添加倒影效果,双击图片,选择“格式”->“图片效果”->“映像”。
8. **三维效果**:为图形添加立体感,通过“格式”->“图片效果”->“三维旋转”进行设置,可以尝试不同透视角度。
9. **图片翘角效果**:利用阴影功能模拟物体翘角,调整阴影位置和强度,使图形看起来有立体感。
10. **图片裁剪为个性形状**:双击图片,选择“裁剪”->“裁剪为形状”,可将图片裁剪为各种预设形状,方形图片也可裁剪为圆形。
11. **图框填充图片**:当需要的形状裁剪模板不存在时,可以先绘制所需形状,然后填充图片,实现个性化图形。
以上技巧和方法有助于提高PPT的视觉效果,使得信息展示更加生动和专业。通过实践和探索,用户可以进一步掌握PPT中的图形图表设计,提升演示文稿的质量。
点击了解资源详情
点击了解资源详情
点击了解资源详情
2021-11-22 上传
2022-01-13 上传
247 浏览量
195 浏览量
liqianghunnueducn
- 粉丝: 3
最新资源
- Android开源项目合集:实用小工具与源码大全
- 轻松美化代码:sublime HTML-CSS-JS Prettify插件
- C#开发必备:常用类库全解析
- ASRock华擎H77M主板BIOS 1.60版升级要点解析
- 局部化脸部特征实时视频转变技术深度解析
- 数据存储解决方案与实践指南
- Laravel与Vue.js打造投票系统详解
- 掌握SublimeLinter:Sublime文本插件的安装与配置
- 实现单表增删改查的SSH框架整合教程
- C#实现两点间平行动态字体绘制方法
- LFM与巴克码组合信号MATLAB仿真分析
- 华擎Z87超频主板BIOS 1.70版升级详解
- Unreal Development Kit入门教程:创建塔防游戏
- Sublime Text 3的使用技巧与插件推荐
- 激光引导设备:救援与紧急疏散的技术革新
- Qt仿qq浮动弹窗插件封装及跨平台使用教程