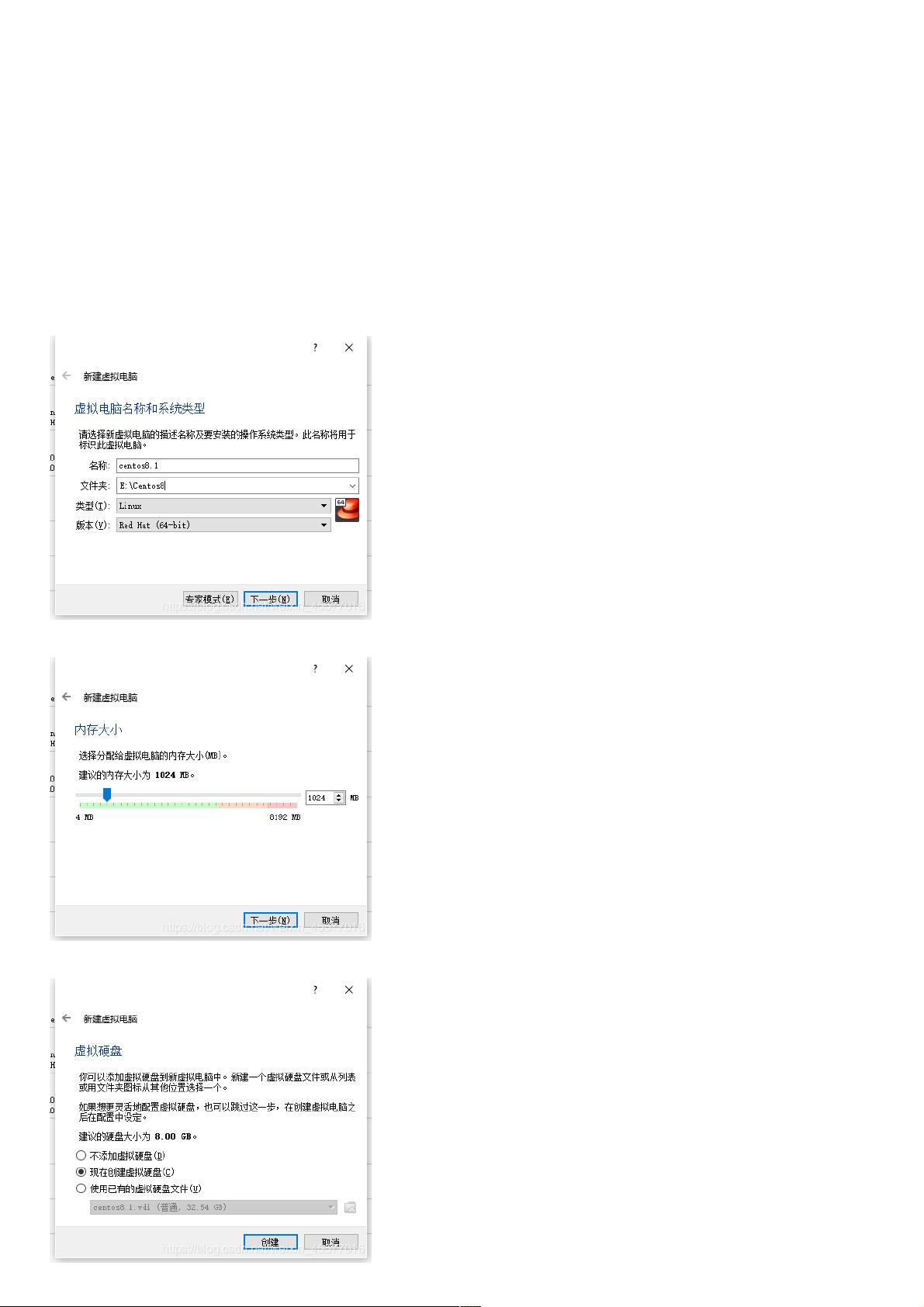VirtualBox中精简步骤Centos8.1虚拟机安装教程
14 浏览量
更新于2024-08-28
1
收藏 1010KB PDF 举报
本篇教程详细介绍了如何在VirtualBox中进行最小化安装Centos 8.1的虚拟机过程。首先,你需要准备两个关键文件:VirtualBox的安装程序(VirtualBox-6.1.8-137981-Win.exe)和Centos 8.1的ISO镜像(CentOS-8.1.1911-x86_64-dvd1.iso)。下载地址分别如下:
1. VirtualBox: <https://download.virtualbox.org/virtualbox/6.1.8/VirtualBox-6.1.8-137981-Win.exe>
2. CentOS 8.1 ISO: <https://mirrors.tuna.tsinghua.edu.cn/centos/8.1.1911/isos/x86_64/CentOS-8.1.1911-x86_64-dvd1.iso>
安装VirtualBox时,按照常规步骤进行即可,无需过多解释。
接下来,进入VirtualBox主界面,通过快捷键Ctrl+N创建一个新的虚拟机。在新建虚拟机的过程中,你需要设置:
- 名称:自定义一个便于识别的名称。
- 文件夹:选择一个足够大的磁盘空间存放虚拟机文件,避免存放在系统盘。
- 类型:选择Linux。
- 版本:根据下载的Centos 8.1镜像选择相应版本。
在虚拟机配置中,你将:
- 分配内存:根据实际需求调整虚拟机内存大小。
- 创建虚拟硬盘:选择VDI格式(VirtualBox原生),并指定空间大小。
- 配置网络:设置网卡为桥接模式,确保虚拟机与主机网络相通。
- 启动设置:选择“分离启动”,防止虚拟机在关闭控制台时自动关机。
安装步骤包括:
1. 设置安装介质:点击存储,添加ISO镜像。
2. 开始安装:启动虚拟机,选择安装CentOS Linux 8。
3. 验证安装源:确认无误后,继续安装。
4. 配置信息:进入安装配置界面,核对各项设置。
整体来说,这篇教程详细指导了从下载到配置,再到安装的每一步,旨在帮助用户快速高效地在VirtualBox中部署和管理Centos 8.1虚拟机,无论是初次接触还是有一定经验的用户都能从中获益。
2024-01-07 上传
2019-04-02 上传
点击了解资源详情
2023-06-01 上传
2021-01-10 上传
2021-06-21 上传
2020-09-29 上传
点击了解资源详情
点击了解资源详情
weixin_38628183
- 粉丝: 6
- 资源: 889
最新资源
- JavaScript实现的高效pomodoro时钟教程
- CMake 3.25.3版本发布:程序员必备构建工具
- 直流无刷电机控制技术项目源码集合
- Ak Kamal电子安全客户端加载器-CRX插件介绍
- 揭露流氓软件:月息背后的秘密
- 京东自动抢购茅台脚本指南:如何设置eid与fp参数
- 动态格式化Matlab轴刻度标签 - ticklabelformat实用教程
- DSTUHack2021后端接口与Go语言实现解析
- CMake 3.25.2版本Linux软件包发布
- Node.js网络数据抓取技术深入解析
- QRSorteios-crx扩展:优化税务文件扫描流程
- 掌握JavaScript中的算法技巧
- Rails+React打造MF员工租房解决方案
- Utsanjan:自学成才的UI/UX设计师与技术博客作者
- CMake 3.25.2版本发布,支持Windows x86_64架构
- AR_RENTAL平台:HTML技术在增强现实领域的应用