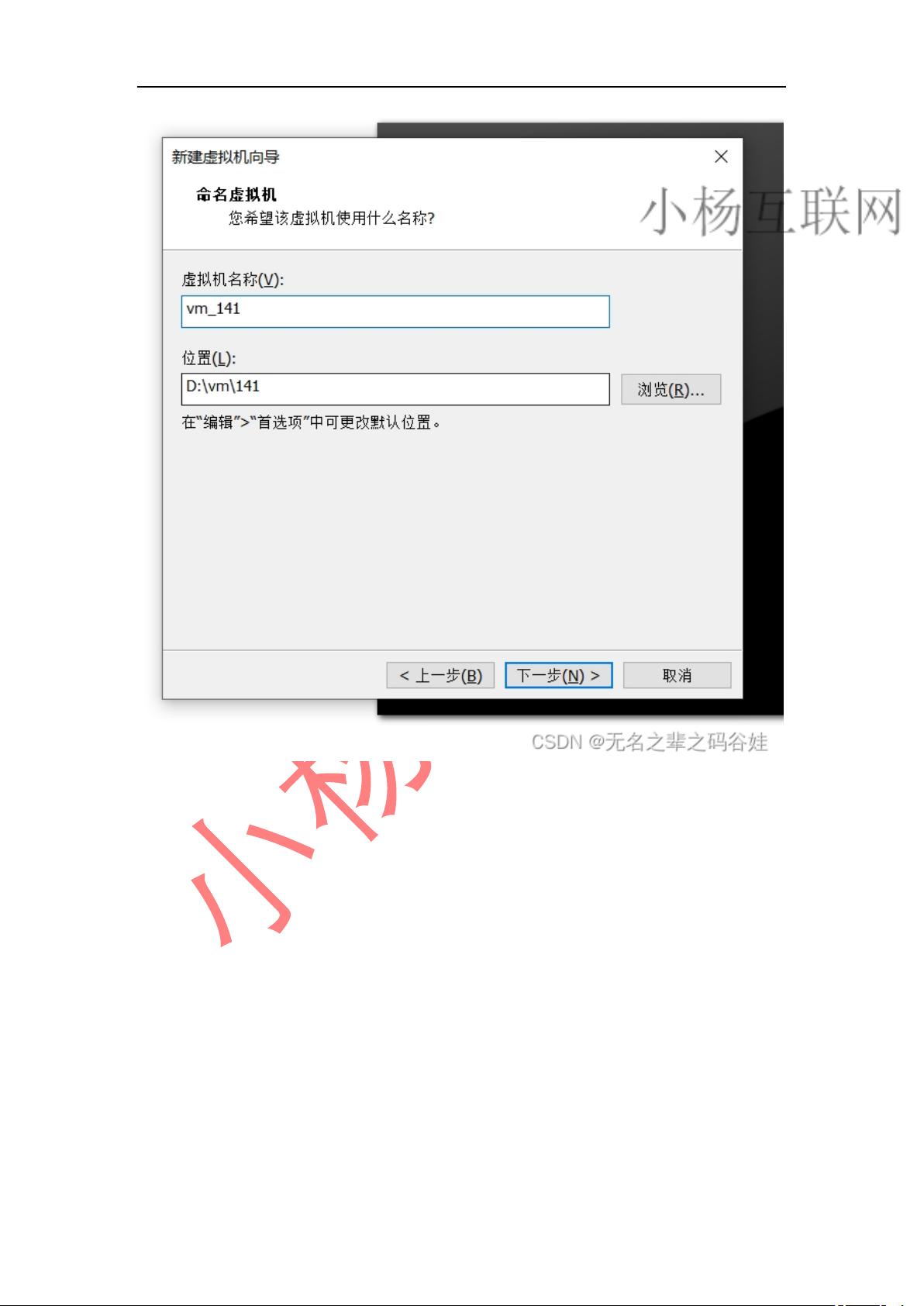VMware Workstation下Centesos 7虚拟机安装与静态IP配置教程
版权申诉
141 浏览量
更新于2024-06-25
收藏 6.69MB PDF 举报
本文档详细介绍了如何在CentOS 7环境中,使用VMware Workstation工具搭建虚拟机的全过程。首先,你需要准备好两个关键步骤:下载VMware Workstation和选择合适的CentOS镜像。作者提供了百度网盘链接供下载,提取码分别为"ahta"和"zwdx"。
安装过程分为多个步骤:
1. **新建虚拟机**:在VMware Workstation中创建一个新的虚拟机实例,定义其硬件配置,如处理器数量、内存大小,这一步需要根据你的计算机性能进行调整。
2. **配置镜像和账户**:将下载的CentOS镜像导入到虚拟机中,然后创建一个管理员级别的用户账户,以便后续的系统管理。
3. **保存虚拟机路径和磁盘配置**:指定虚拟机的保存位置,并配置适当的磁盘容量,确保足够的存储空间。
4. **启动和网络设置**:启动虚拟机,选择NAT模式,因为自动获取IP可能不稳定。然而,建议使用桥接模式,以保持与主机网络的连接。
5. **安装过程**:开始安装CentOS 7,安装过程中可能需要等待几分钟到十几分钟,具体取决于网络速度。
6. **配置系统**:安装完成后,配置基本的系统设置,如用户名和密码。
7. **验证安装并检查IP地址**:安装成功后,初次登录可能会提示设置静态IP地址,因为动态IP可能不固定。
8. **配置静态IP**:通过编辑`/etc/sysconfig/network-scripts/ifcfg-ens33`文件,设置静态IP、子网掩码、网关和DNS服务器的地址。这是为了确保远程访问的稳定性。
9. **完成配置**:手动输入配置,保存并重启虚拟机,以使更改生效。
本文档提供了一个全面的指南,帮助开发人员从零开始搭建CentOS 7虚拟机,包括必要的前期准备、系统安装以及网络配置,适合初学者和有一定经验的用户参考和实践。
点击了解资源详情
点击了解资源详情
点击了解资源详情
2018-09-29 上传
2020-09-30 上传
2022-03-13 上传
2013-08-27 上传
2022-08-08 上传
2023-06-21 上传
小杨互联网
- 粉丝: 2w+
- 资源: 213
最新资源
- Background_removal_using_image_segmentation:使用FCN图像分割从图像视频中进行背景替换
- RAMSTUDIOS
- 高度可定制的用于Web音频的示波器:speaker_low_volume::microphone:-JavaScript开发
- redux-time:∞高性能的声明性JS动画库,用于构建游戏,数据可视化体验以及更多React,ThreeJS,Inferno,SnabbDOM等。
- bainyuanjiance.zip_图形图像处理_matlab_
- spotify-me:[javascript,ajax,api]
- hakyll-themes:来自社区的hakyll主题集合
- 在WPF中使用英特尔感知计算渲染颜色/深度流
- wp-user-groups:将用户与分类法和术语一起分组
- Python
- Web服务器:我的第一个Web服务器
- Flexbox-Framework:一个简单有效的基于flexbox的框架
- sp_sqrt.rar_matlab例程_Unix_Linux_
- pixel-weather:适用于桌面的像素化天气小部件
- Files:自用文件
- sandblaster:反转苹果沙箱