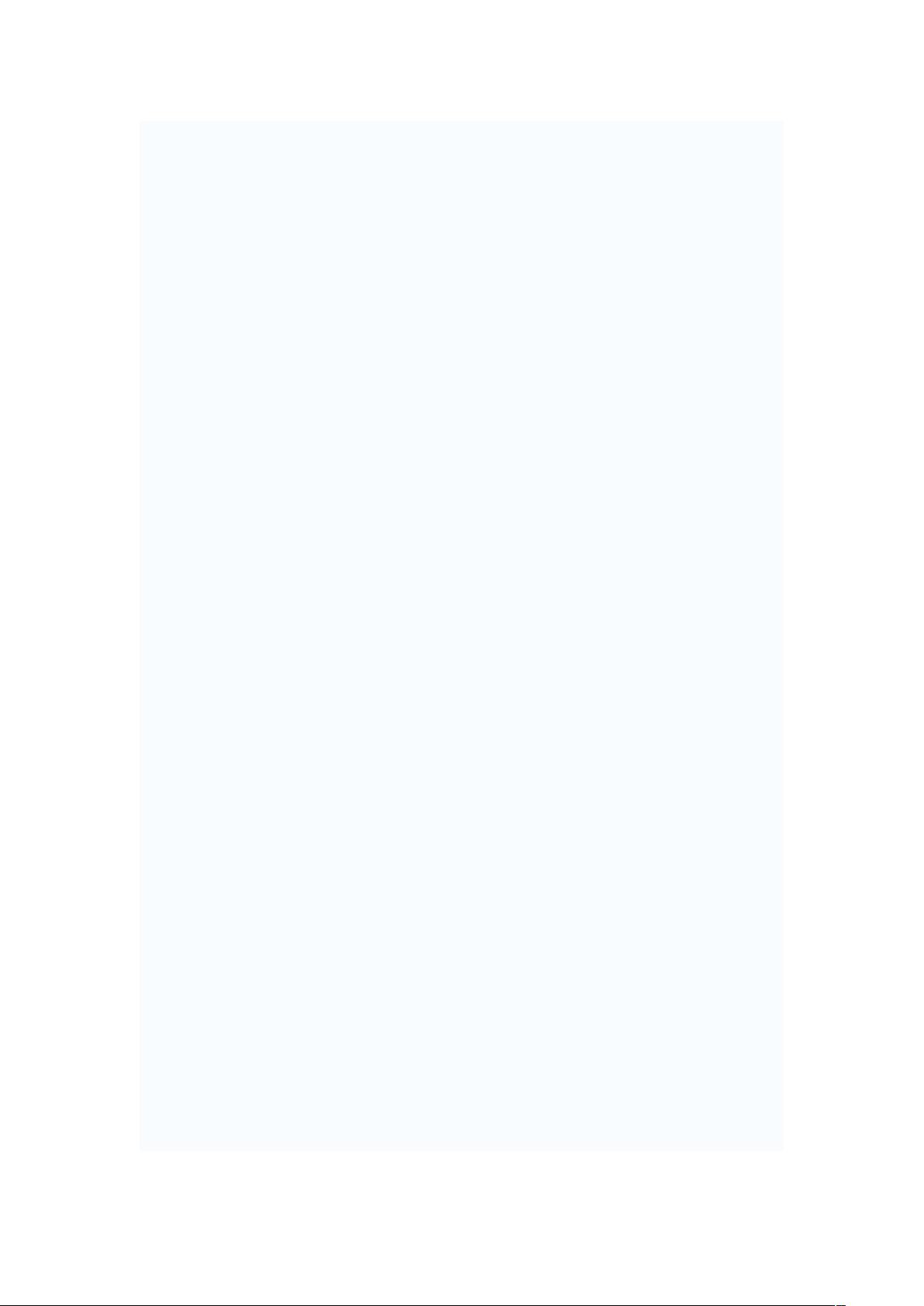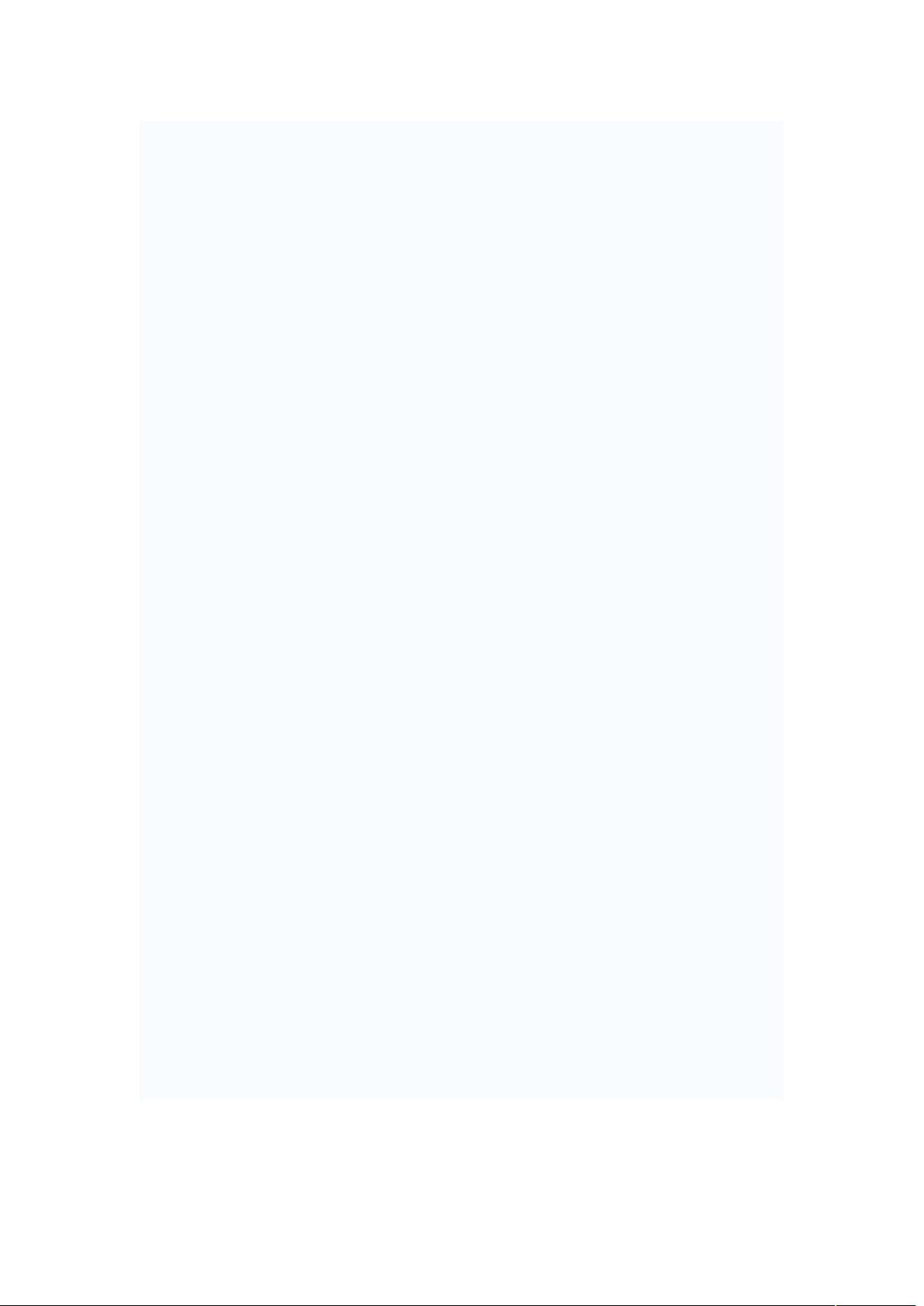Photoshop技巧揭秘:25条提升文字处理效率的秘籍
需积分: 3 51 浏览量
更新于2024-07-31
收藏 428KB DOC 举报
"10天做Photoshop高手"
学习Photoshop并成为高手,关键在于掌握一系列实用技巧和快捷方法。Photoshop作为业界领先的图像编辑软件,其功能强大且多样化,尤其在文字处理方面提供了丰富的功能。以下25条关于文字处理的技巧将帮助你提升工作效率,创造更高质量的设计作品。
1. 在小文字上增加控制:双击文字图层进入编辑模式,按Ctrl键移动文字以预览不同消除锯齿方式,满意后按Ctrl+Enter应用设置,这样可以在不影响位置的情况下优化文字边缘。
2. 减少文字渲染不一致性:对于小字体或低分辨率情况,关闭“字符”浮动面板菜单中的“分数宽度”选项,可以改善消除锯齿效果。
3. 快速调整文本框尺寸:按住Alt键点击或拖动文本框,会出现一个对话框显示当前尺寸,输入所需的宽高值。按住Alt键开始拖动,文本框会被居中放置,松开鼠标后对话框出现。
4. 转换点文本与段落文本:右键点击“T”图层选择“转换为段落文本”,或通过菜单“图层>文字>转换为段落文本”。
5. 批量编辑文字图层属性:按住Shift键选择多个图层,然后在“选项”浮动面板、“字符”或“段落”浮动面板中统一修改字体、颜色、大小等属性。
6. 填充命令与颜料桶工具:虽然无法直接在文字图层使用,但可以通过先栅格化文字图层,然后再执行填充或使用颜料桶工具。
7. 创建文字蒙版:通过图层>图层蒙版>隐藏所有,可以快速为文字图层添加蒙版,方便进行非破坏性的编辑。
8. 文字变形:在文字图层上选择“编辑>变换>扭曲”或“编辑>变换>斜切”,可以创造出各种创意文字效果。
9. 文字路径:使用钢笔工具沿着路径输入文字,可以实现曲线文字效果。
10. 拼写检查:在“编辑”菜单中选择“拼写检查”,确保文字内容无误。
11. 快速改变文字对齐方式:在工具栏的文字工具下拉菜单中,可以快速切换左对齐、居中对齐和右对齐。
12. 快速选择文字图层:按住Ctrl键点击文字图层缩略图,可以选中该图层进行编辑。
13. 文字样式:创建并保存自定义的文字样式,以便在不同项目中重复使用。
14. 文字间距调整:在“字符”浮动面板中可以调整字符间距(tracking)和字距(kerning),优化文字排列。
15. 文字描边:在“字符”或“段落”浮动面板中,启用“描边”选项,为文字添加边框。
16. 使用文字特效:如发光、投影、内阴影等,增强文字视觉吸引力。
17. 文字转换为形状:将文字转换为路径,便于进行更多图形操作,如填充渐变、应用滤镜等。
18. 高级文字混合模式:利用图层混合模式,可以创造出富有层次感的文字效果。
19. 文字动画:在Photoshop CC中,可以利用时间轴创建简单的文字动画。
20. 文字图层效果:如斜面和浮雕、内发光、外发光等,可以增强文字立体感。
21. 高级文字变形:使用“自由变换”(Ctrl+T)结合变形工具,实现复杂的文字变形。
22. 快速复制文字:按住Alt键拖动现有文字图层,可以复制出一模一样的文字。
23. 文字图层组:将相关文字图层组织成组,便于管理。
24. 激活上下文相关选项:在文字工具下,按住Alt键点击图层,可以激活与文字相关的选项。
25. 载入文字选区:选中文本图层,然后选择“选择>载入选区”,可以将文字内容转化为选区,用于其他编辑操作。
通过熟练掌握以上技巧,你将在短短10天内显著提高Photoshop的文字处理能力,成为真正的Photoshop高手。不断地实践和探索,你还将发现更多高效的工作流和创新方法。
441 浏览量
141 浏览量
点击了解资源详情
点击了解资源详情
441 浏览量
2012-11-12 上传
2010-10-12 上传
110 浏览量
124 浏览量
zr7024221
- 粉丝: 0
最新资源
- 开放平台客户端软件操作方法及装置技术解析
- 深入探讨HTML编程与压缩技术应用
- VC++6.0实现txt数据文件读写与格式转换教程
- Rx-Mvp框架在Android开发中的实践应用
- Flutter中实现ETL图表的diagram_editor包应用解析
- 易语言实现高级文件操作技术详解
- APKTOOL 2.0.0RC3:安卓4.4兼容的全自动APK反编译签名工具
- CSDN技术主题月深度学习讲师PPT精选
- Lireddit: TypeScript项目开发探索
- 建筑物被动式通风新进展:可转动装置的创新设计
- 奥尼ANC狼魔摄像头驱动程序官方v5.8.54300版下载
- LL(1)和SLR(1)语法分析算法的设计与实现
- 精选27款文艺小清新毕业设计PPT模板
- HPL 2.3版本的高性能计算资源包解析
- 光立方编程指南:实用代码参考
- 探索Python库在数据分析中的应用:pandas-gbq-0.19.2介绍