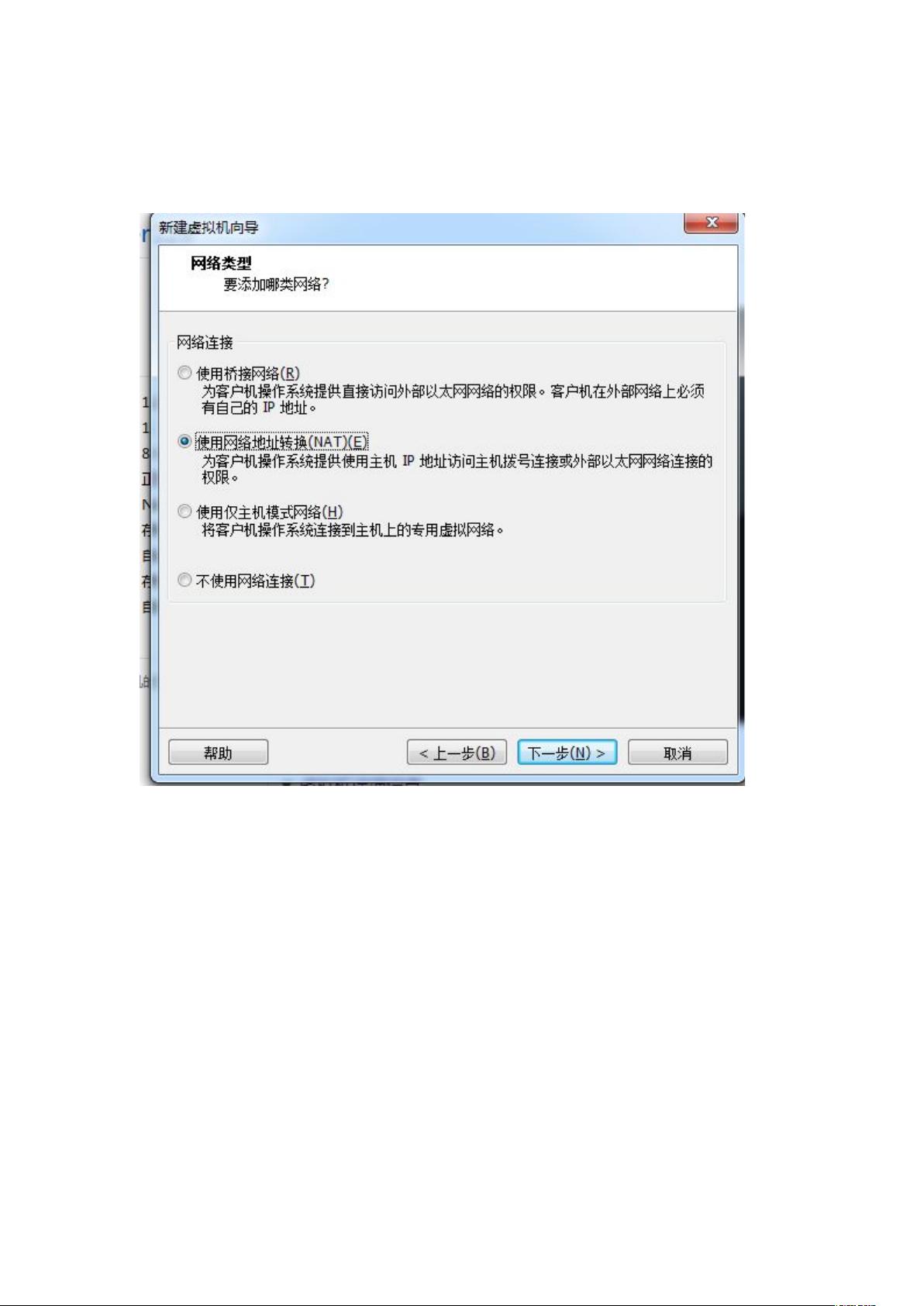VMware中CentOS 6.4 64位Linux虚拟机详细安装教程
需积分: 16 19 浏览量
更新于2024-07-19
收藏 4.71MB DOCX 举报
在本文档中,主要介绍了如何在VMware Workstation上使用CentOS作为Linux虚拟机进行安装。首先,作者建议选择CentOS而非Redhat,因为CentOS是免费且广泛应用于企业的开源选项。这里选择了CentOS 6.4的64位版本,因为64位系统支持更大的内存和硬件,更适合现代计算机。
安装过程分为几个关键步骤:
1. **CentOS版本选择**:基于稳定性考虑,选择了CentOS 6.4的64位版本,因为其64位支持更多的内存和高级功能。
2. **硬件兼容性**:在新建虚拟机时,选择与VMware Workstation 8.0兼容的硬件配置。
3. **安装源和操作系统选择**:决定稍后安装操作系统,并指定客户机操作系统为其他Linux内核(2.6.x),尤其是64位版本。
4. **虚拟机设置**:
- **命名**:对虚拟机进行个性化命名。
- **处理器和内存**:使用默认处理器设置,但特别指出要设置2048MB内存,以避免安装过程中的错误。
- **网络类型**:选择适当的网络连接模式。
- **I/O控制器**:保持默认的I/O控制器。
- **磁盘类型**:选择合适的磁盘类型。
- **磁盘创建**:创建新的磁盘并设定大小。
- **磁盘文件**:指定磁盘文件路径,通常使用默认值。
5. **操作系统安装**:
- **安装类型**:选择默认的安装方式。
- **硬件检测**:跳过检测,假设硬件可用。
- **安装过程**:使用语音导航,设置键盘模式,磁盘存储类型,确认数据格式化,以及自定义磁盘分区。
- **分区管理**:
- **IDE/SCSI/SATA**:根据磁盘接口类型,确定分区编号规则。
- **分区数量限制**:理解主分区和逻辑分区的区别,以及IDE接口的特殊格式。
- **分区要求**:确保分区满足操作系统需求,如保留Boot分区。
- **分区大小和文件系统**:分别设置Boot、Swap和根分区的大小,以及文件系统类型,如选择标准(stand)的分区性能。
6. **格式化和引导**:格式化分区后,设置引导加载器,选择最小化自定义安装,只安装必要的库和开发工具。
通过这些步骤,用户能够成功地在VMware虚拟机上安装CentOS 6.4 64位Linux系统,并根据实际需求进行定制和优化。这对于学习、测试或开发环境的搭建非常实用。
2017-09-09 上传
2024-06-04 上传
2023-06-10 上传
2023-02-24 上传
2023-05-30 上传
2023-05-31 上传
2023-05-31 上传
2023-09-04 上传
2024-09-03 上传
diniao
- 粉丝: 28
- 资源: 5
最新资源
- zlib-1.2.12压缩包解析与技术要点
- 微信小程序滑动选项卡源码模版发布
- Unity虚拟人物唇同步插件Oculus Lipsync介绍
- Nginx 1.18.0版本WinSW自动安装与管理指南
- Java Swing和JDBC实现的ATM系统源码解析
- 掌握Spark Streaming与Maven集成的分布式大数据处理
- 深入学习推荐系统:教程、案例与项目实践
- Web开发者必备的取色工具软件介绍
- C语言实现李春葆数据结构实验程序
- 超市管理系统开发:asp+SQL Server 2005实战
- Redis伪集群搭建教程与实践
- 掌握网络活动细节:Wireshark v3.6.3网络嗅探工具详解
- 全面掌握美赛:建模、分析与编程实现教程
- Java图书馆系统完整项目源码及SQL文件解析
- PCtoLCD2002软件:高效图片和字符取模转换
- Java开发的体育赛事在线购票系统源码分析