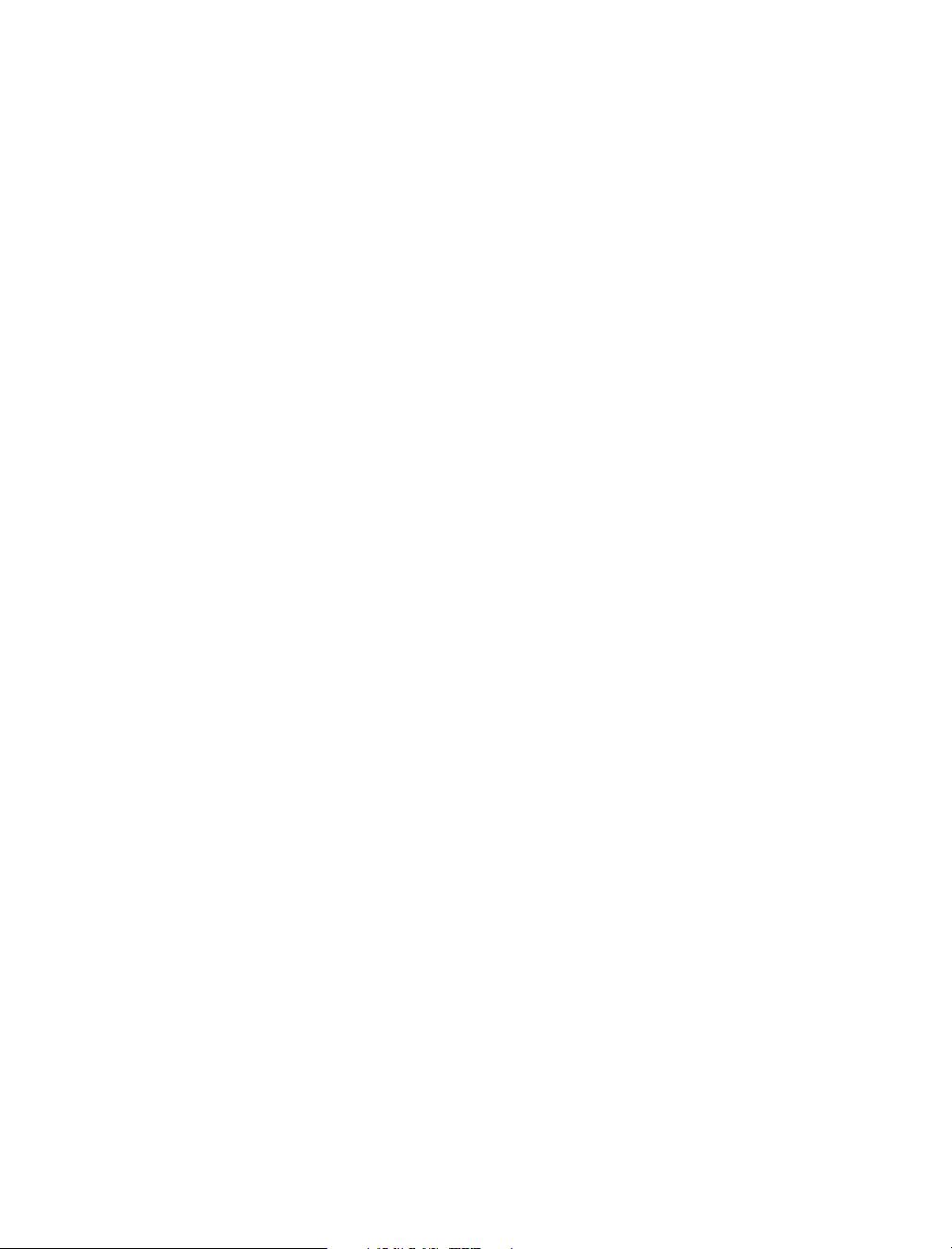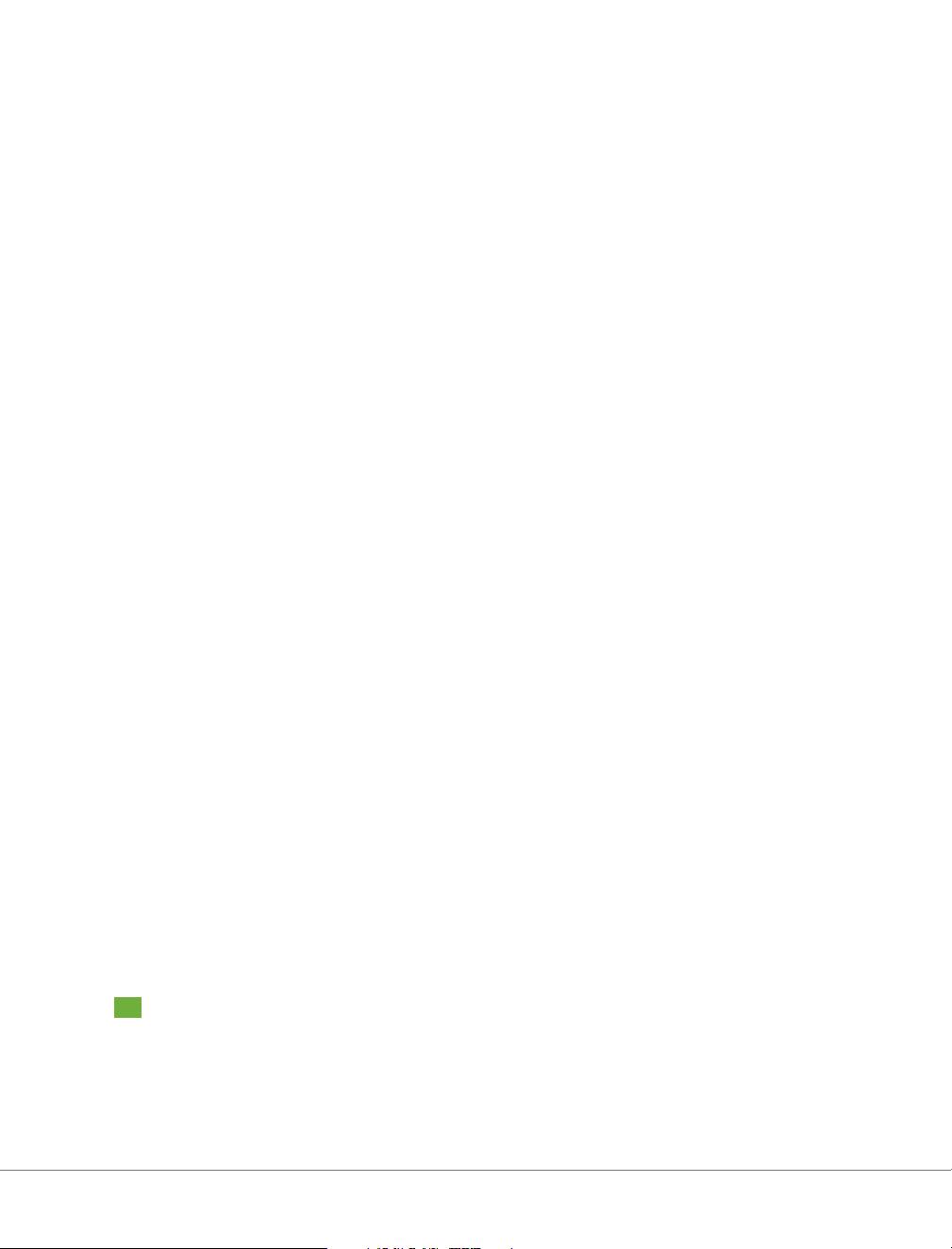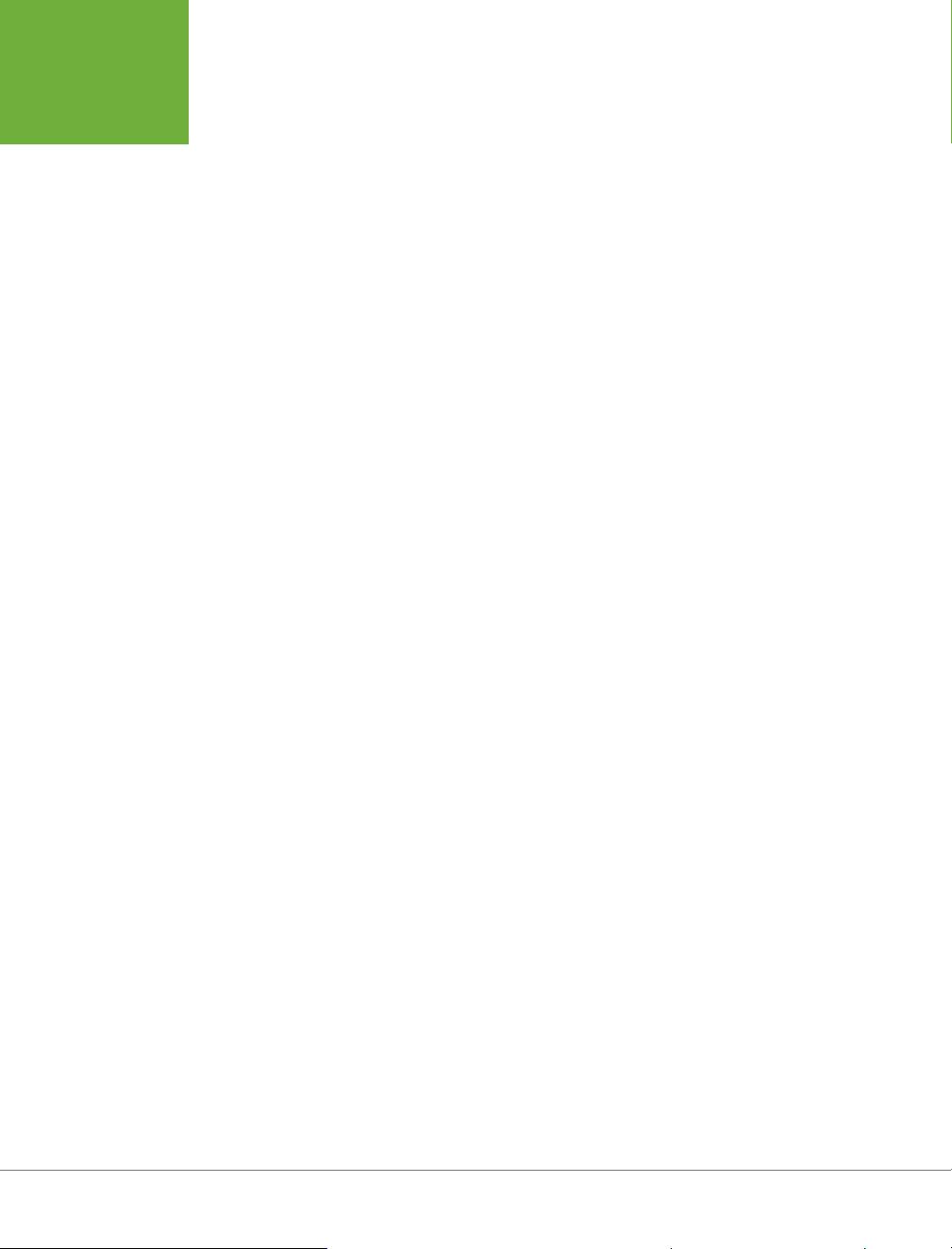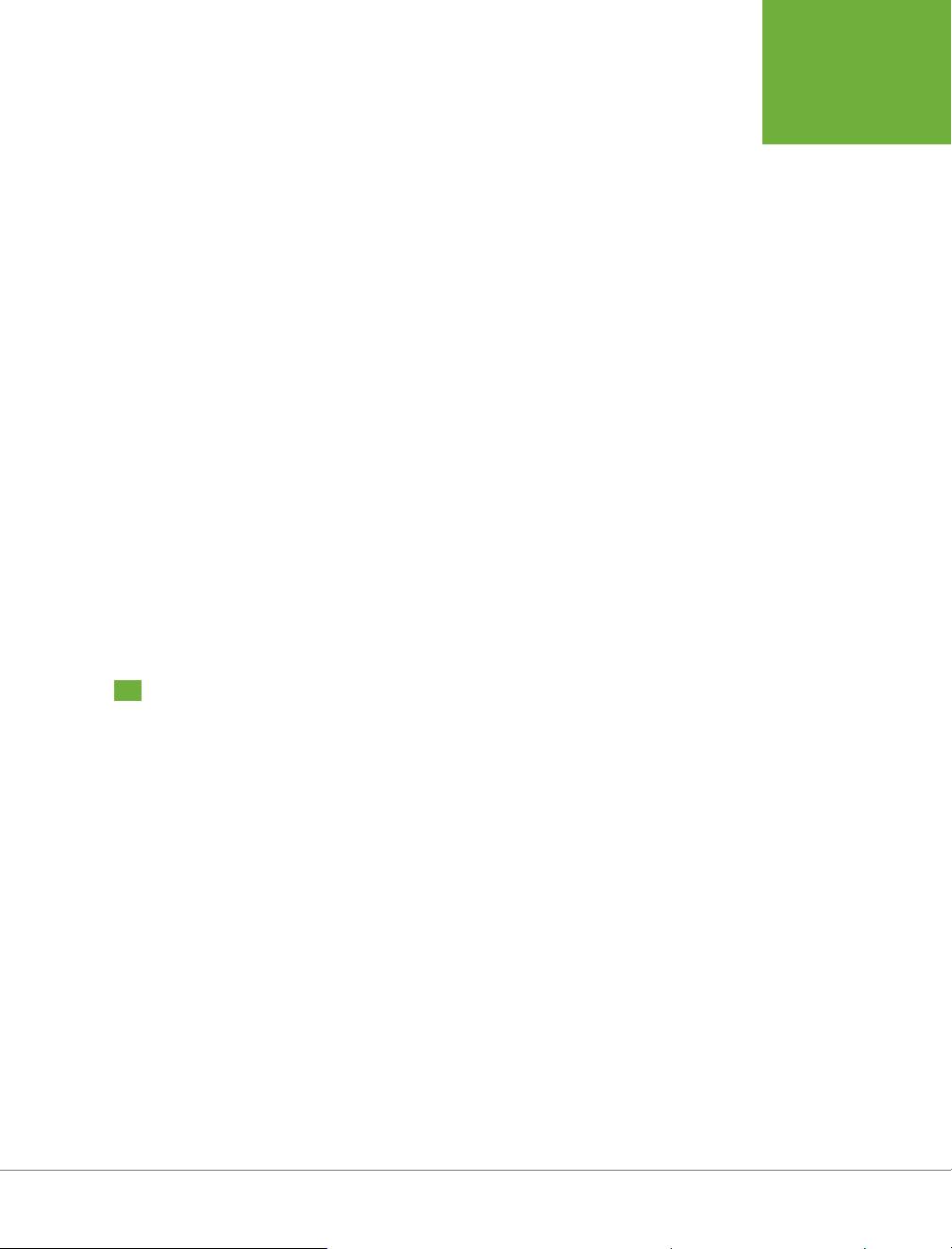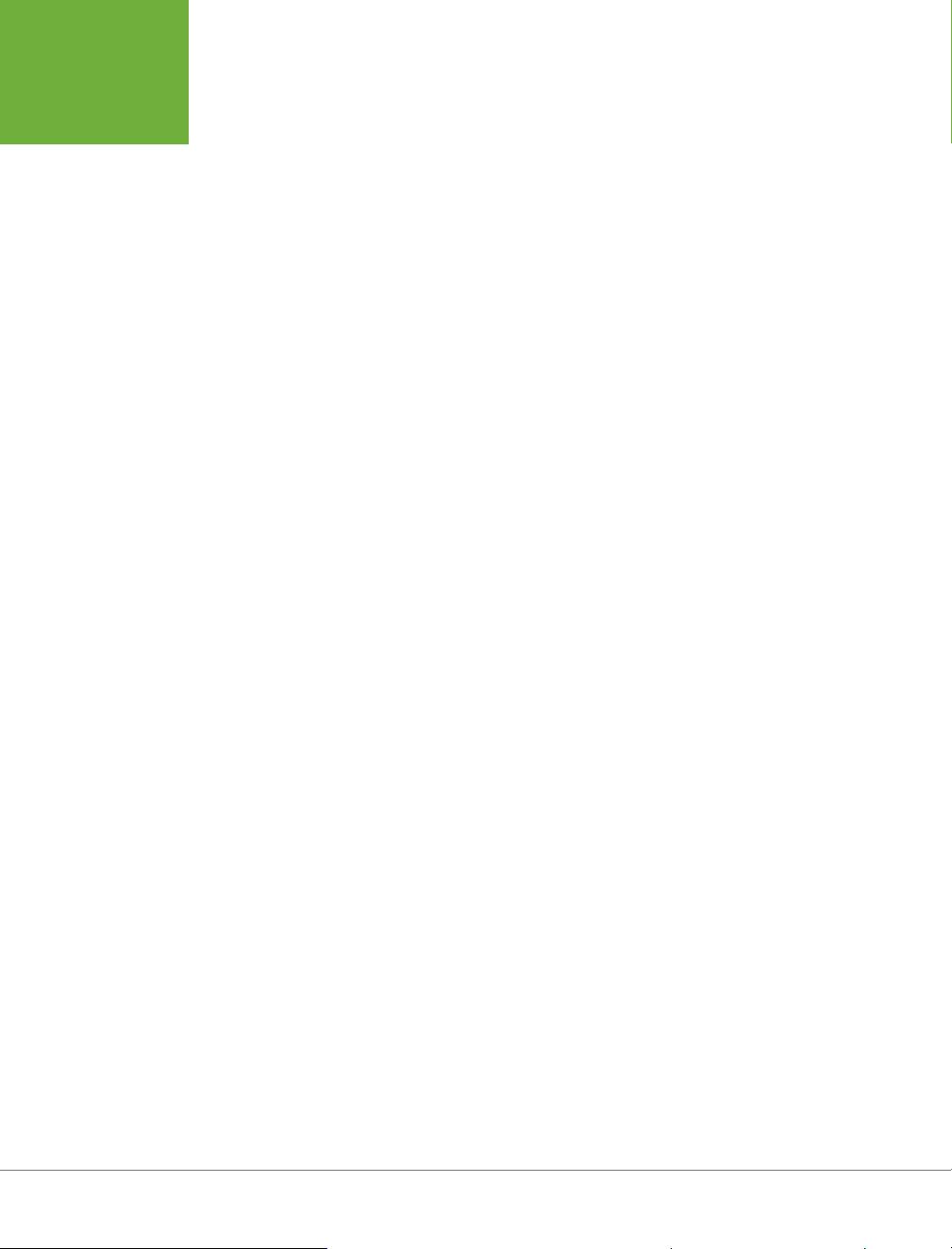
QUICKBOOKS 2014: THE MISSING MANUAL
XVI
WHAT’S
NEW IN
QUICKBOOKS
2014
• Setting up bank feeds (the connections between your real-world bank accounts
and the accounts in QuickBooks) is a simpler and shorter process these days, as
you’ll learn on page 615. In the Bank Feed Setup window, just fill in your bank’s
name, your user ID, and your password. When the Bank Feed Setup window
displays the accounts you have at that bank, simply match them up with the cor-
responding accounts in your QuickBooks company file, click Connect, and your
QuickBooks accounts are ready to talk to the ones at your financial institution.
• The Bank Feed Center (page 622) makes it easy to compare your online bank
account balances with the ones in your QuickBooks accounts. After you down-
load transactions, a status area in the middle of the Bank Feed Center window
shows how many transactions QuickBooks was able to match automatically and
how many you have to match manually. Then, when you click the Transaction
List button to open the Transactions List window, that same info appears at
the top of the window.
Click one of the bars in the Transactions List window’s status area, such as the
orange Need Your Review bar, and the program filters the transaction table to
show only those transactions. And you can fill in the payee name, account, or
class right in the transaction table. In addition, you can tell QuickBooks how to
handle each transaction by choosing an option from the Action cell’s drop-down
menu: add the transaction to your account register, add more details to it, match
it to an existing transaction, or ignore it. You can also add, approve, or delete
multiple transactions at once. As you process the downloaded transactions,
QuickBooks updates the status area to reflect your progress.
• Income Tracker (page 320) lets you see the big picture of your income at a
glance, shows the transactions that contribute to those high-level numbers,
and provides features that streamline collecting income from your customers.
(This feature is available only if your company file uses just one currency.) The
colored boxes at the top of the window represent four categories of income: the
total value of estimates you’ve created, the total amount on your open invoices
(that is, the invoiced income that isn’t due yet), the total overdue amount, and
how much your customers paid you in the last 30 days.
The window’s transaction table lists the transactions that contribute to the
totals at the top of the window. You can filter the table to peruse the details—
for example, to see all the overdue invoices for the last quarter. Ready to take
action, like receive a payment on an invoice? Click that invoice’s Action cell,
click the down arrow that appears, and then choose Receive Payments from
the drop-down list. Choose Print or Email from the drop-down list instead to
print or email the invoice.
• Each company file can have its own color scheme (page 649), so you can easily
identify which company file you’re working on by the color of the QuickBooks
title bar and the borders of its windows. You can choose from 15 dierent colors.