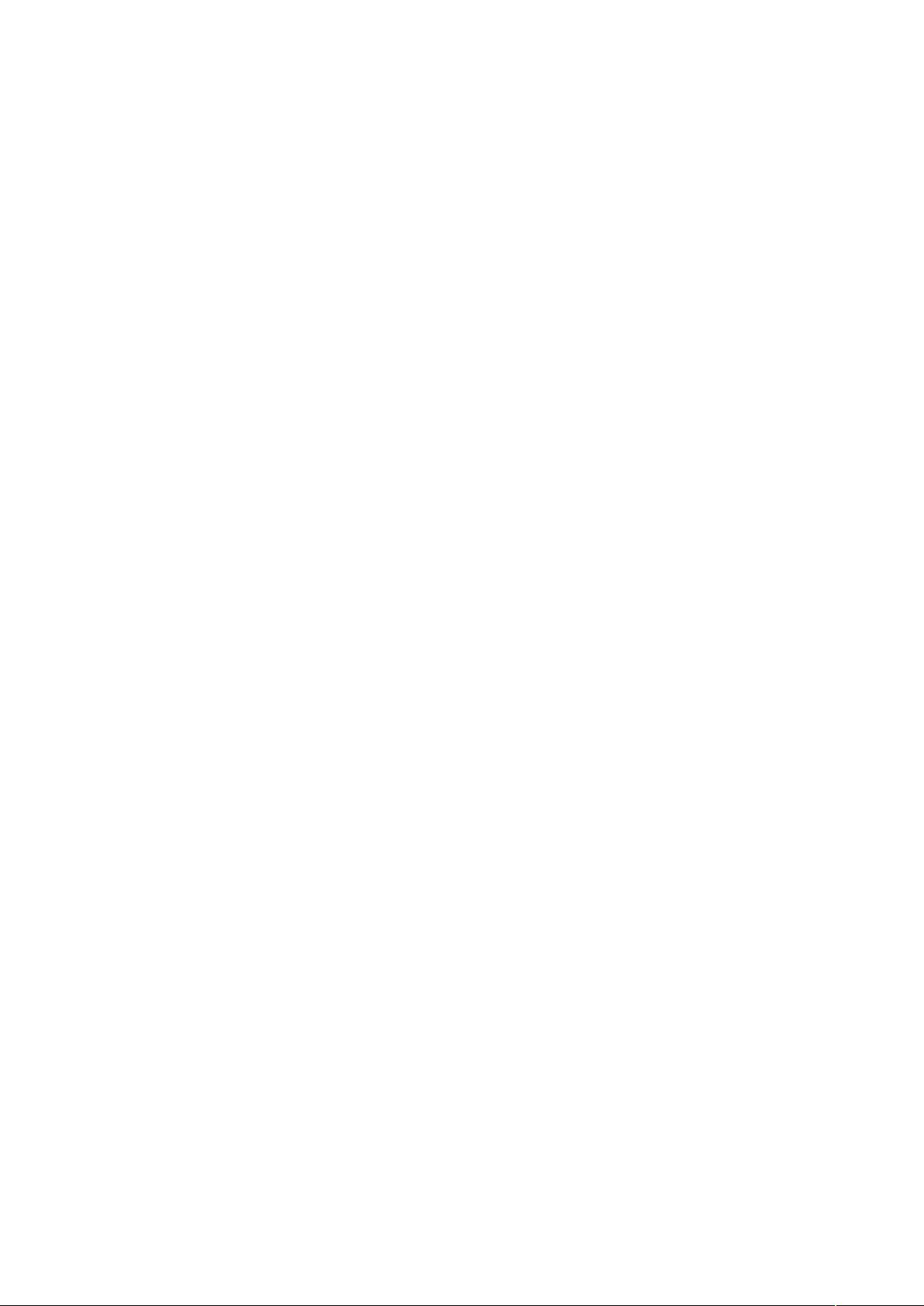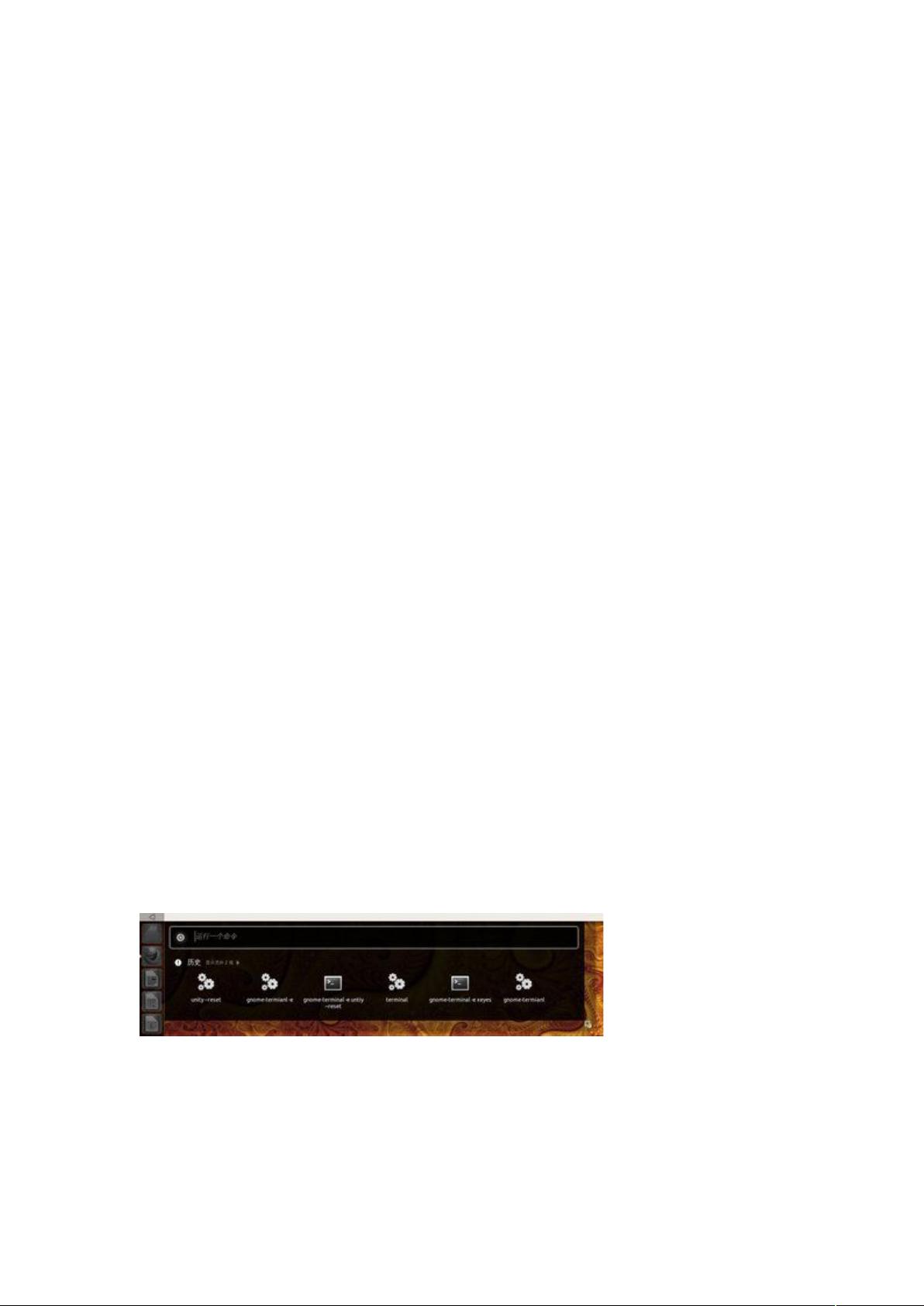Ubuntu安装显卡驱动与开启3D桌面教程
需积分: 18 183 浏览量
更新于2024-07-27
收藏 3.12MB DOCX 举报
"Ubuntu开启3D特效"
在Ubuntu操作系统中启用3D特效,主要是为了获得更加丰富和流畅的图形用户体验,例如使用Compiz Fusion等桌面环境增强工具。这通常需要安装适当的显卡驱动来支持硬件加速。以下是开启Ubuntu 3D特效的详细步骤:
1. **检查硬件配置**
- 3D特效对硬件有一定要求,尤其是显卡。虽然低端硬件也可以运行,但性能可能不如高端硬件流畅。
- 新购显卡时,推荐选择主流且略低于顶级配置的型号,因为这些通常有更好的开源驱动支持。
- Ubuntu 11.04版本开始,对硬件驱动的支持有了显著提升,大部分主流显卡都可以顺利运行。
2. **安装显卡驱动**
- 大多数现代Linux发行版,包括Ubuntu,通常能够自动检测并安装基本的显卡驱动,尤其是对于Intel、Nvidia和ATI/AMD显卡。
- 如果系统默认驱动无法开启3D特效,可以尝试手动安装官方或第三方驱动。例如,Nvidia用户可以访问Nvidia官网获取专有驱动,而AMD用户则可以选择催化剂(Catalyst)驱动。
- 通过`System > Administration > Additional Drivers`(或在Unity Dash中搜索“Additional Drivers”)可以查找和安装系统兼容的额外驱动。
3. **启用3D桌面**
- 在安装完驱动后,可以通过以下步骤启用3D特效:
1. 打开`System Settings`(系统设置)。
2. 进入`Appearance`(外观)选项。
3. 在`Visual Effects`(视觉效果)下拉菜单中选择`Extra`(额外)或`Compiz`,这将启用3D特效。
- 如果系统中没有`Appearance`选项,可能需要安装`compizconfig-settings-manager`包来管理Compiz设置。
4. **解决常见问题**
- 安装驱动过程中可能会遇到权限问题,使用`sudo`命令或者以管理员身份运行安装程序。
- 若驱动安装失败,检查是否正确关闭了X Window系统(通常通过`Ctrl+Alt+F1`切换到TTY终端,然后`sudo service lightdm stop`停止显示管理器)。
- 遇到冲突或不兼容情况,可以尝试回滚到之前的驱动版本。
5. **更新系统和驱动**
- 保持系统和驱动程序的更新至关重要,因为新版本通常会修复已知问题并优化性能。
- 使用`apt-get update && apt-get upgrade`更新软件包,确保拥有最新的驱动和系统补丁。
请注意,不同的Ubuntu版本可能有不同的步骤和界面,所以最好参考对应版本的官方文档或社区指南。另外,虚拟机环境下的3D特效支持可能有限,某些虚拟化软件如VirtualBox可能提供更好的图形支持。如果在虚拟机中启用3D特效,需要查阅相应虚拟机软件的文档。
2013-09-23 上传
2009-04-06 上传
2010-12-29 上传
点击了解资源详情
点击了解资源详情
Shawn_Yao
- 粉丝: 0
- 资源: 2
最新资源
- 深入浅出:自定义 Grunt 任务的实践指南
- 网络物理突变工具的多点路径规划实现与分析
- multifeed: 实现多作者间的超核心共享与同步技术
- C++商品交易系统实习项目详细要求
- macOS系统Python模块whl包安装教程
- 掌握fullstackJS:构建React框架与快速开发应用
- React-Purify: 实现React组件纯净方法的工具介绍
- deck.js:构建现代HTML演示的JavaScript库
- nunn:现代C++17实现的机器学习库开源项目
- Python安装包 Acquisition-4.12-cp35-cp35m-win_amd64.whl.zip 使用说明
- Amaranthus-tuberculatus基因组分析脚本集
- Ubuntu 12.04下Realtek RTL8821AE驱动的向后移植指南
- 掌握Jest环境下的最新jsdom功能
- CAGI Toolkit:开源Asterisk PBX的AGI应用开发
- MyDropDemo: 体验QGraphicsView的拖放功能
- 远程FPGA平台上的Quartus II17.1 LCD色块闪烁现象解析