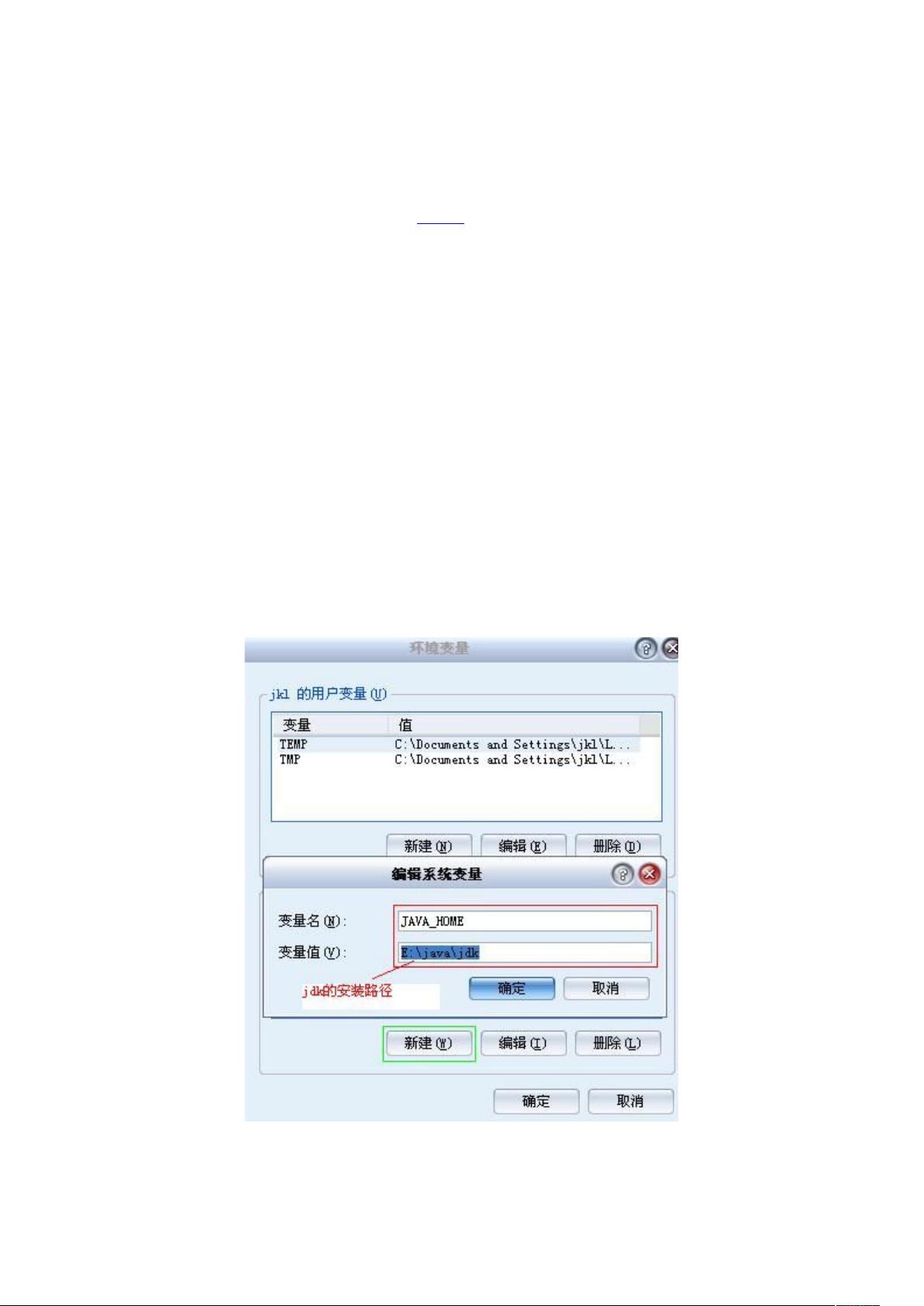Windows XP下配置JDK与JBOSS环境变量步骤
需积分: 10 122 浏览量
更新于2024-09-14
收藏 259KB DOCX 举报
"配置JDK和JBOSS的步骤及注意事项"
配置JDK和JBOSS是Java开发人员在设置开发环境时的关键步骤。这里主要介绍在Windows XP系统下如何进行这两个组件的配置。
首先,配置JDK涉及以下三个关键环境变量的设置:
1. **JAVA_HOME**:这是指向JDK安装目录的环境变量。新建一个名为`JAVA_HOME`的系统变量,值应设置为JDK的实际安装路径,例如`C:\Program Files\Java\jdk1.8.0_XX`。
2. **CLASSPATH**:这个变量用于指示Java虚拟机在寻找类文件时的搜索路径。你需要在已有的`CLASSPATH`变量中追加JDK的`lib`目录,通常形式为`;.;%JAVA_HOME%\lib\dt.jar;%JAVA_HOME%\lib\tools.jar`。这里`.`表示当前目录,`%JAVA_HOME%`代表之前设置的`JAVA_HOME`变量。
3. **PATH**:在`PATH`环境变量中,需要添加`%JAVA_HOME%\bin`,使得命令行可以识别并执行JDK工具,如`javac`和`java`。
完成以上步骤后,通过在命令行中输入`java -version`,若能正确显示Java版本信息,即表明JDK已配置成功。
接下来是配置JBOSS:
1. **JBOSS_HOME**:与`JAVA_HOME`类似,新建一个名为`JBOSS_HOME`的系统变量,其值应设定为JBOSS服务器的解压目录,例如`D:\jboss-as-7.1.1.Final`。
2. **PATH**:同样需要在`PATH`变量中添加`%JBOSS_HOME%\bin`,这样可以从任何目录启动JBOSS服务。
验证JBOSS是否安装成功,可以进入`JBOSS_HOME/bin`目录,双击`run.bat`启动JBOSS服务器。如果控制台没有异常输出,且显示出类似于服务器启动成功的提示,就表明JBOSS已经安装并启动成功。此外,可以通过在浏览器中访问`http://localhost:8080`来查看JBOSS的欢迎页面。
值得注意的是,如果在运行`run.bat`时出现控制台窗口闪退的问题,可能是误删了系统必要的环境变量。检查`PATH`变量,确保它包含`%SystemRoot%\system32;%SystemRoot%`这些条目。
配置JDK和JBOSS需要细心操作,确保每个环境变量都正确设置,以便于后续的开发和调试工作。
点击了解资源详情
点击了解资源详情
点击了解资源详情
2009-02-24 上传
2009-11-22 上传
2012-08-14 上传
343 浏览量
2019-03-17 上传
2012-05-19 上传
一吻千年
- 粉丝: 0
- 资源: 6
最新资源
- BangBang教育:家庭作业
- 145026,c语言种子解析下载源码,c语言
- AutoSplitterJourney
- 一个个人文件管理系统的源码脚手架r-pan基于此脚手架搭建快速搭建个人文件管理系统
- gchisto:GC日志分析工具,网上不容易找到原始码,这里备份一个。不确定工具是否正确,不确定是否有时间研究
- H5手机端免费问卷调查平台系统aspnet源码
- assistant:自动化的个人助理,可帮助您前进并跟踪您的成绩,以获得良好生活
- 虚拟DVD精灵 VirtualDVD 9.2 中文.zip
- evikd,c语言项目文档以及源码,c语言
- tts-40k-roller:台式模拟器上用于战锤40k的压模辊
- 【ssm管理系统】实现的在线考试系统.zip
- 音听故事个人网站
- cacheman-file:Node.JS的文件缓存库,还有cacheman的缓存引擎
- OLML:各种日常的自动化办公工具
- nix-container-perfzero:在XSEDE环境中运行perfzero基准测试的容器
- TORZ,c语言开源软件源码下载,c语言