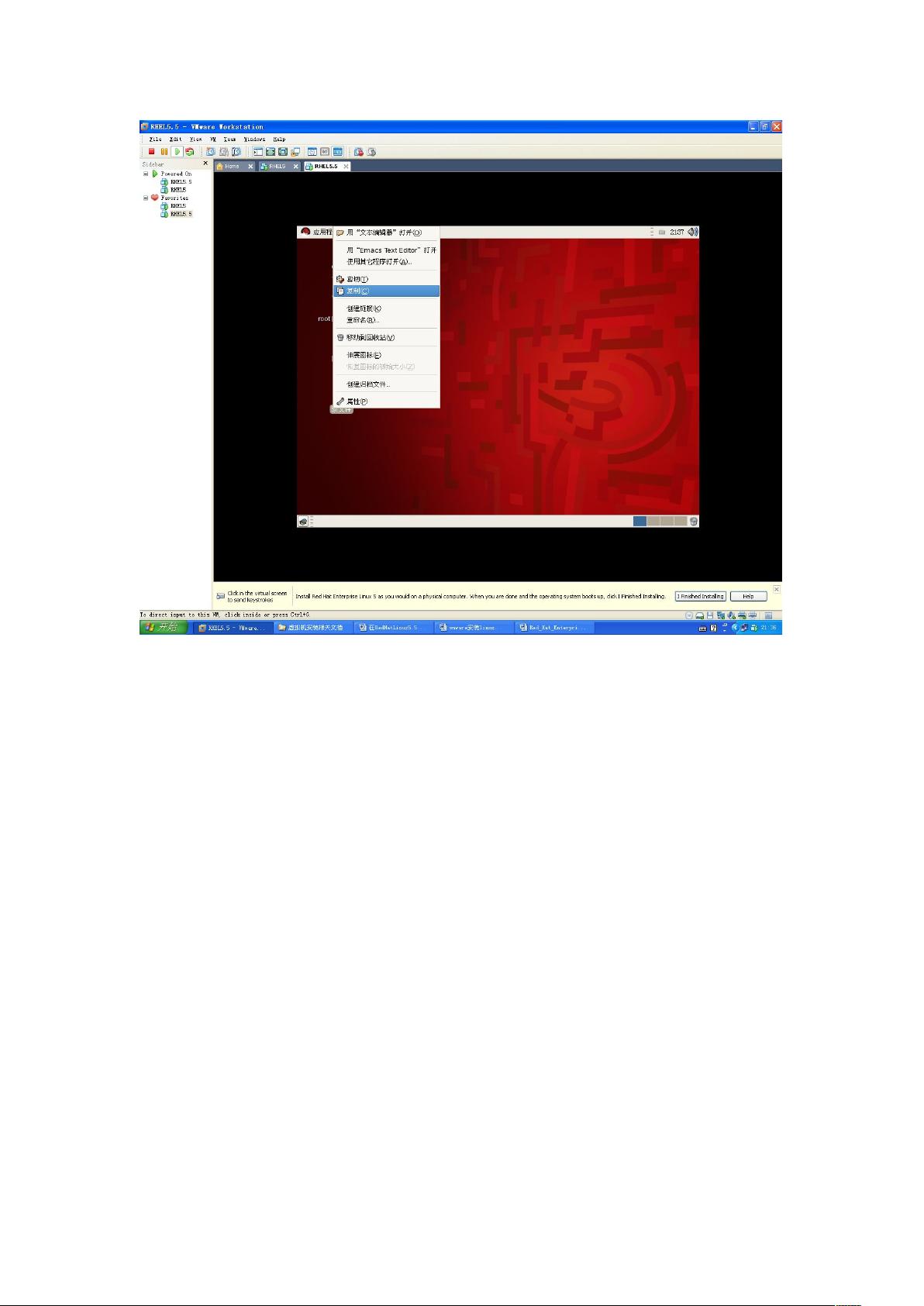手动安装VMware Tools以实现跨系统复制粘贴
需积分: 42 16 浏览量
更新于2024-09-11
收藏 4.36MB DOC 举报
"安装vmware_tool工具以优化虚拟机与主机间的数据交互"
在使用VMware虚拟机时,为了实现高效、便捷的操作,比如在Linux虚拟机和Windows主机之间进行文件复制粘贴,通常需要安装VMware Tools。VMware Tools是一款专为提高虚拟机性能和改善用户体验而设计的软件套件。它包含了驱动程序、实用程序和服务,能够增强虚拟硬件的性能,并提供必要的 guest-OS 与 host-OS 之间的集成。
在虚拟机中安装VMware Tools的步骤如下:
1. **启动安装过程**:首先,从虚拟机的顶部菜单栏选择“VM” > “Install VMware Tools...”。这将挂载一个包含VMware Tools安装程序的ISO镜像。
2. **解压安装文件**:在虚拟机桌面,你会看到一个名为“VMwareTools-x.x.x-yyyyyy.tar.gz”的压缩文件。右键点击并选择“解压到...”,选择一个合适的目录,如桌面,然后点击“解压”。
3. **加载ISO镜像**:如果桌面上已经有一个光盘图标,需要先卸载原有的光盘,然后重新加载VMwareWorkstation下的`linux.iso`镜像文件。
4. **进入解压后的文件夹**:解压完成后,你会看到一个新的文件夹,例如“vmware-tools-distrib”。双击进入这个文件夹。
5. **运行安装脚本**:在这个文件夹内,找到名为`vmware-install.pl`的脚本文件。右键点击,选择“打开”,然后选择在终端中运行。这将在终端窗口中启动安装过程。
6. **自动安装**:安装过程中,只需按回车键确认默认设置,安装程序会自动复制必要的文件到虚拟机的相应目录。这个过程可能需要一些时间。
7. **重启虚拟机**:安装完成后,必须重启虚拟机以使VMware Tools生效。这是非常重要的一步,因为一些服务和驱动需要在启动时加载。
8. **清理**:重启后,VMware Tools已安装成功,此时可以安全地删除解压后的“vmware-tools-distrib”文件夹以及桌面上的ISO镜像文件。
安装完VMware Tools后,你将能够无缝地在Linux虚拟机和Windows主机之间复制和粘贴文件,极大地提高了工作效率。此外,VMware Tools还提供了其他功能,如自动调整虚拟机屏幕大小、优化磁盘性能、共享剪贴板以及时间同步等。这些优化对于日常使用虚拟机来说是非常重要的。
点击了解资源详情
点击了解资源详情
点击了解资源详情
2019-05-14 上传
2021-08-06 上传
248 浏览量
2020-07-06 上传
2011-02-27 上传
2023-06-20 上传
长烟慢慢
- 粉丝: 1359
- 资源: 54
最新资源
- Raspberry Pi OpenCL驱动程序安装与QEMU仿真指南
- Apache RocketMQ Go客户端:全面支持与消息处理功能
- WStage平台:无线传感器网络阶段数据交互技术
- 基于Java SpringBoot和微信小程序的ssm智能仓储系统开发
- CorrectMe项目:自动更正与建议API的开发与应用
- IdeaBiz请求处理程序JAVA:自动化API调用与令牌管理
- 墨西哥面包店研讨会:介绍关键业绩指标(KPI)与评估标准
- 2014年Android音乐播放器源码学习分享
- CleverRecyclerView扩展库:滑动效果与特性增强
- 利用Python和SURF特征识别斑点猫图像
- Wurpr开源PHP MySQL包装器:安全易用且高效
- Scratch少儿编程:Kanon妹系闹钟音效素材包
- 食品分享社交应用的开发教程与功能介绍
- Cookies by lfj.io: 浏览数据智能管理与同步工具
- 掌握SSH框架与SpringMVC Hibernate集成教程
- C语言实现FFT算法及互相关性能优化指南